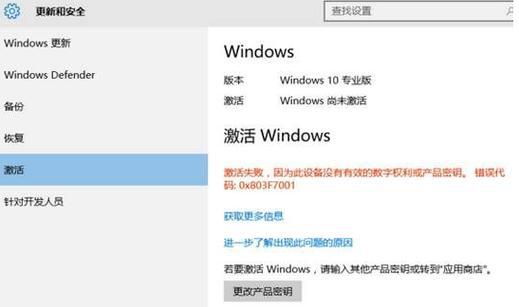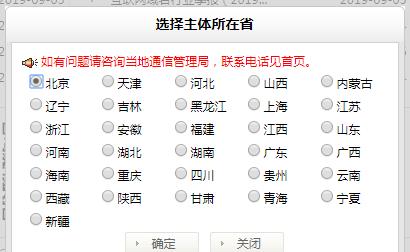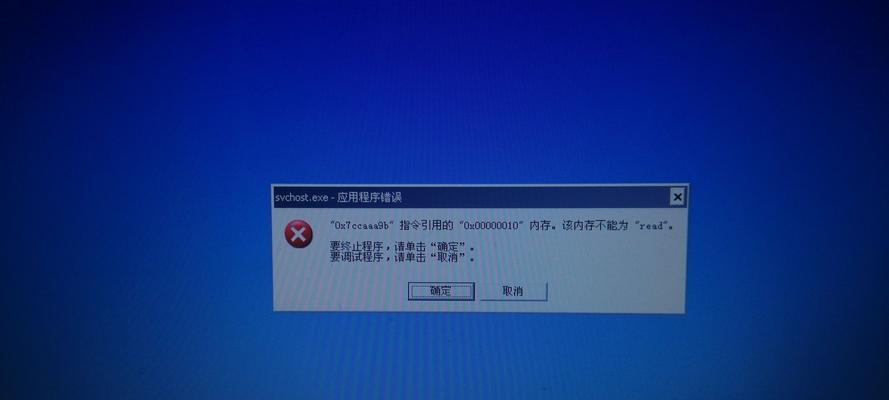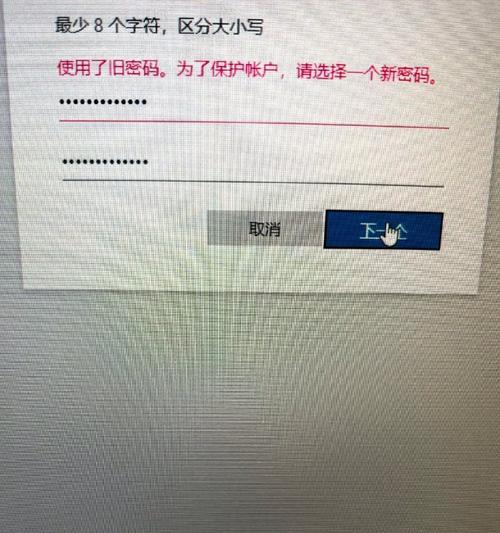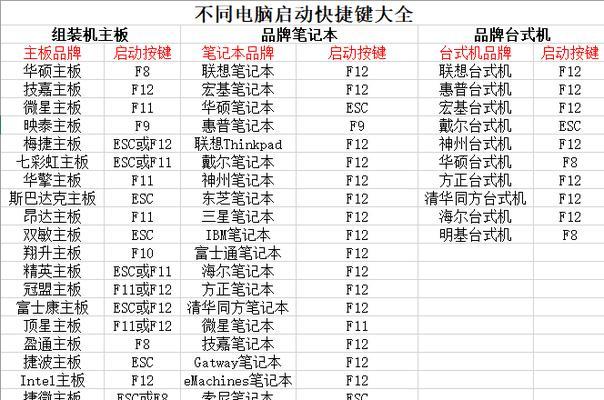随着电脑技术的不断发展,UEFI(统一的扩展固件接口)已经取代了旧的BIOS系统,成为了新一代电脑固件标准。与之前的BIOS相比,UEFI在安全性、启动速度和系统扩展性方面有了极大的提升。本文将为大家介绍如何制作UEFI版U盘启动盘,帮助你快速启动UEFI版操作系统,并享受到更好的电脑体验。
什么是UEFI版U盘启动
UEFI版U盘启动是一种通过U盘来引导UEFI固件下的操作系统启动的方法。与传统的BIOS引导方式不同,UEFI版U盘启动利用了UEFI固件的先进特性,提供了更高效、更稳定的启动体验。
为什么选择UEFI版U盘启动
UEFI版U盘启动相比传统的硬盘启动有很多优势。通过U盘启动可以避免操作系统的损坏或修改,保证系统的稳定性。U盘启动可以方便地在不同电脑上使用,无需安装操作系统,节省了时间和空间。
准备工作:获取所需材料
要制作UEFI版U盘启动盘,我们需要准备一个U盘、一个UEFI版的操作系统镜像文件以及一个制作启动盘的工具。
下载合适的UEFI版操作系统镜像文件
根据你的电脑型号和个人喜好,选择一个合适的UEFI版操作系统镜像文件下载。常见的有Windows10、Ubuntu等多种选择。
选择制作启动盘的工具
制作UEFI版U盘启动盘的工具有很多,常见的有Rufus、UniversalUSBInstaller等。根据自己的操作习惯选择一个适合自己的工具。
插入U盘并打开制作启动盘工具
将U盘插入电脑,并打开制作启动盘工具。注意选择正确的U盘设备,以免误删数据。
选择UEFI模式和操作系统镜像文件
在制作启动盘工具中,选择UEFI模式,并导入之前下载好的UEFI版操作系统镜像文件。
设置启动盘分区和格式
根据自己的需求,设置启动盘的分区大小和格式。建议选择FAT32格式,以兼容更多的电脑。
点击开始制作并等待完成
点击开始制作按钮,开始制作UEFI版U盘启动盘,并等待制作过程完成。
将U盘插入需要启动的电脑
制作完成后,将U盘插入需要启动的电脑的USB接口,并重启电脑。
进入UEFI启动界面
根据不同品牌的电脑,按下相应的按键(如F2、Del、Esc等),进入UEFI启动界面。
选择U盘启动
在UEFI启动界面中,选择U盘作为启动设备,并确认选择。
开始UEFI版操作系统启动
成功选择U盘启动后,电脑将开始启动UEFI版操作系统。稍等片刻,你将看到操作系统的欢迎界面。
享受UEFI版操作系统带来的优势
现在,你已经成功地通过UEFI版U盘启动了操作系统。你可以尽情享受UEFI带来的快速启动速度、安全性提升以及更好的系统扩展性。
通过本文的教程,我们学会了如何制作UEFI版U盘启动盘,并成功启动了UEFI版操作系统。希望这个教程对大家有所帮助,让你的电脑焕发新生!