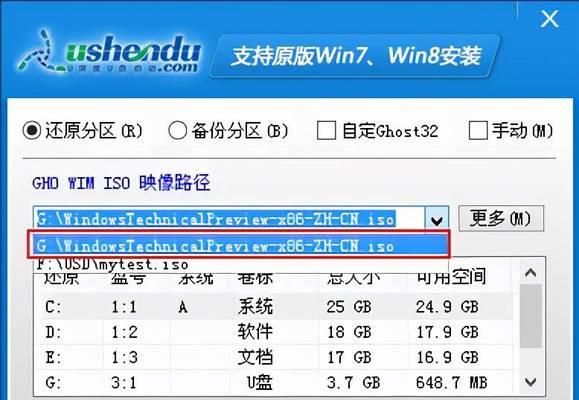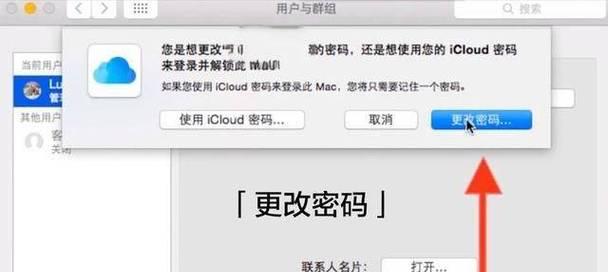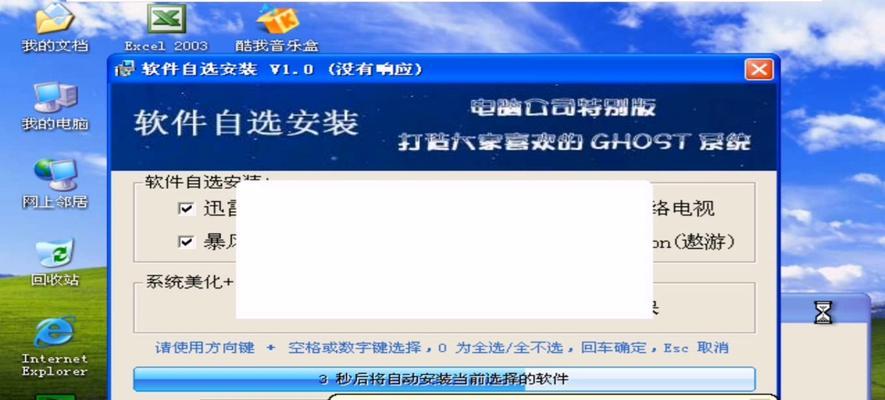近年来,随着电脑硬件的不断升级和操作系统的更新换代,许多用户选择使用U盘作为安装系统的工具。然而,在实际操作中,有时会出现无法进入U盘安装系统的问题,给用户带来不小的困扰。本文将详细介绍如何通过U盘启动装机解决无法进入U盘安装系统的问题,帮助用户顺利完成系统安装。
检查U盘和电脑的兼容性
在进行U盘启动装机前,首先需要确保U盘和电脑之间具有良好的兼容性。确定U盘支持启动功能,并且电脑的BIOS设置正确。
正确制作启动U盘
制作启动U盘是保证U盘能够正确启动的关键。可以使用第三方工具如WinSetupFromUSB或Rufus来制作启动U盘,确保选择正确的操作系统镜像文件以及正确的启动选项。
检查U盘启动项设置
在BIOS中检查启动项设置,确保U盘在启动顺序中位于首位。这样可以保证系统在启动时优先检测U盘并进入U盘安装界面。
重启电脑并按键进入BIOS设置
重启电脑后,根据电脑品牌的不同,按下相应的快捷键进入BIOS设置界面。常见的快捷键有F2、F12、Delete等,具体按键可参考电脑使用手册。
查找并修改启动选项
在BIOS设置界面中,找到启动选项或引导选项,并进入修改界面。确保U盘在启动顺序列表中的位置最高。
保存设置并重启电脑
在修改完启动选项后,保存设置并退出BIOS设置界面。随后,电脑将重新启动。在重启后,系统应该会自动检测U盘并进入U盘安装界面。
选择U盘启动项并进入系统安装界面
当系统重新启动后,会自动加载U盘的启动项。此时,用户需要按照屏幕提示选择U盘启动项,并进入系统安装界面。
按照系统安装向导进行操作
进入系统安装界面后,用户需要按照系统安装向导的提示进行相关操作,如选择安装位置、分区等。确保按照要求完成系统安装的每一个步骤。
解决可能出现的问题
在系统安装过程中,可能会出现一些问题,如无法识别硬盘、无法启动安装程序等。用户可以根据具体情况参考相关教程或寻求技术支持,解决这些问题。
完成系统安装并重启电脑
当系统安装完成后,按照屏幕提示重启电脑。此时,系统应该会自动从硬盘启动,并进入新安装的操作系统。
检查系统安装情况
在系统重启后,用户可以检查新安装的操作系统是否正常运行,以及是否需要进行相关驱动程序的更新。
备份重要文件和数据
在安装系统之前,用户应该提前备份重要文件和数据,以免在安装过程中丢失。安装完成后,可以将备份的文件和数据重新导入到新系统中。
优化系统设置
在新系统安装完成后,用户可以根据自己的需求对系统进行优化设置,如安装必要的软件、调整显示设置等,以提升使用体验。
注意系统安全
在新系统安装完成后,用户应该及时更新系统补丁和安全软件,并定期进行病毒查杀等操作,以保障系统的安全性。
通过U盘启动装机解决无法进入U盘安装系统问题是一种常见而有效的方法。只要按照正确的步骤进行操作,用户即可轻松完成系统安装,并享受到更新的操作系统所带来的便利和功能。为了避免出现问题,建议用户在操作之前先做好相关准备工作,并遵循本文提供的教程进行操作。