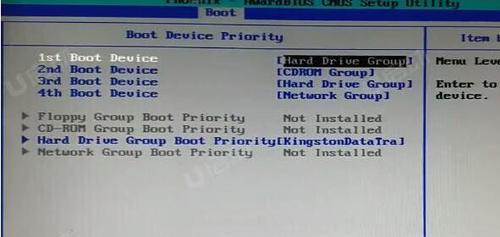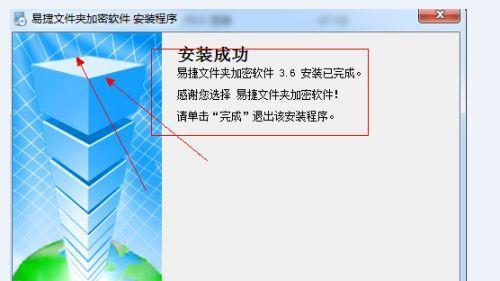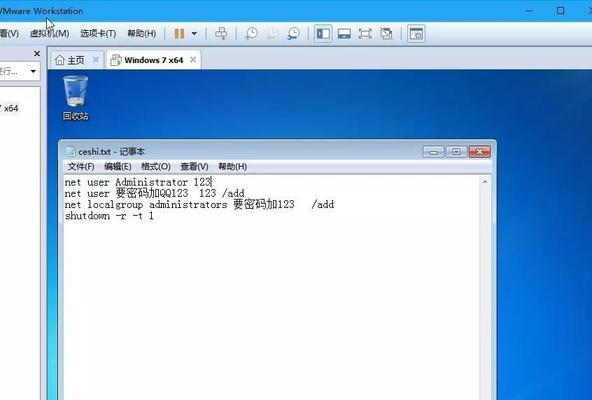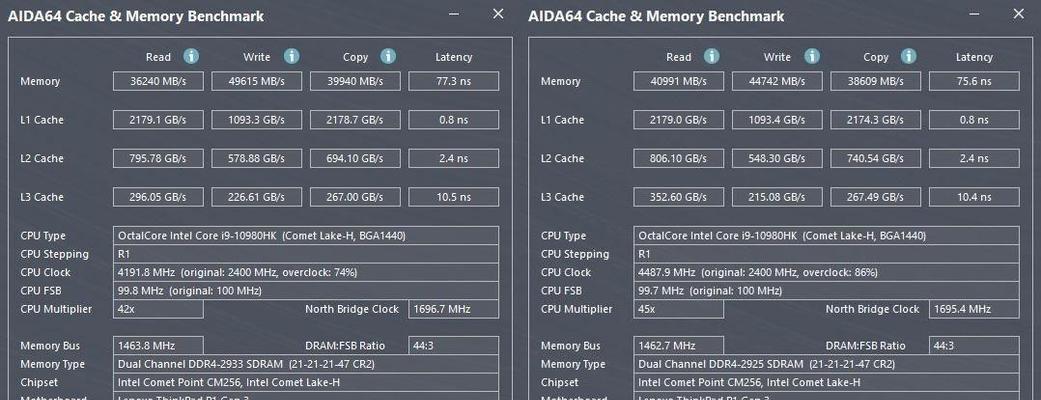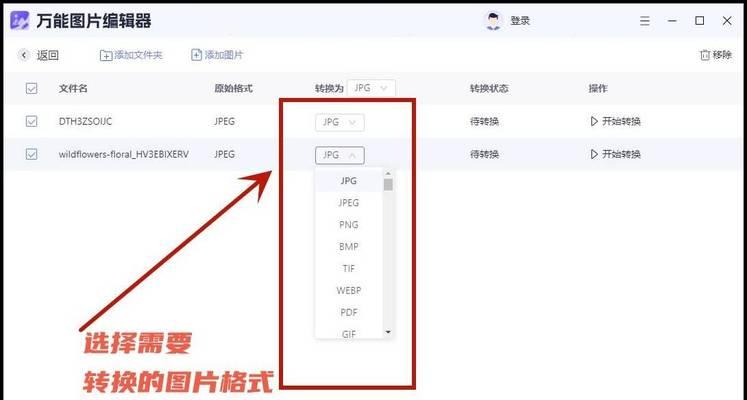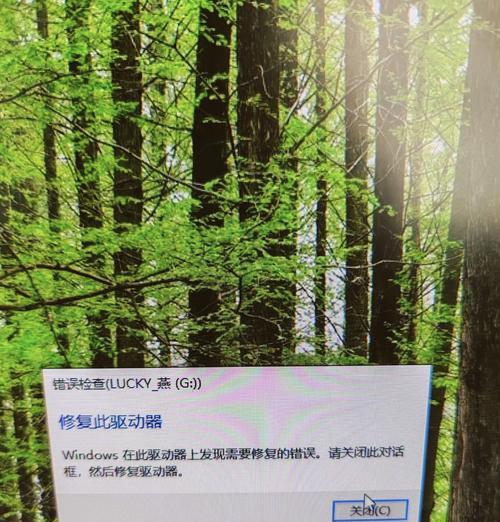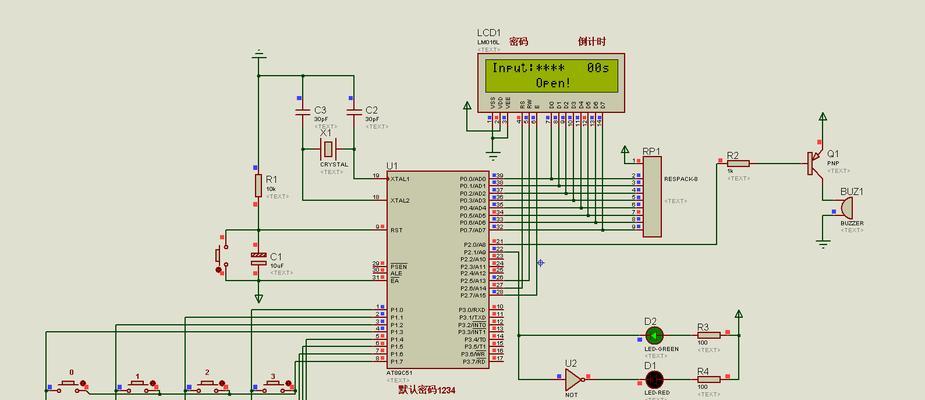惠普笔记本是一款功能强大的设备,但在某些情况下,我们可能需要重新安装系统。本文将介绍如何使用U盘来安装系统,并为您提供详细的步骤和方法。
一:准备工作
-选择适合的操作系统版本:根据个人需求选择合适的操作系统版本。
-下载所需的系统镜像文件:从官方网站下载您选择的操作系统的镜像文件。
-获取一个可用的U盘:确保您有一个可用的U盘,容量大于所下载的系统镜像文件。
二:格式化U盘
-插入U盘:将U盘插入惠普笔记本的USB接口上。
-打开“我的电脑”:在开始菜单中点击“我的电脑”图标。
-右键点击U盘:在“我的电脑”中找到您的U盘,右键点击它。
-格式化U盘:在右键菜单中选择“格式化”选项,并按照提示进行格式化操作。
三:制作启动盘
-下载和安装制作启动盘的软件:从官方网站下载并安装一个能够制作启动盘的软件,例如Rufus。
-打开制作启动盘的软件:找到并打开刚刚安装的软件。
-选择U盘:在软件界面中,选择您刚刚格式化的U盘作为目标设备。
-导入系统镜像文件:在软件界面中导入您下载的系统镜像文件。
-开始制作启动盘:点击软件界面中的“开始”按钮,等待制作完成。
四:设置惠普笔记本启动顺序
-关机:关闭惠普笔记本。
-开机:按下电源按钮开启惠普笔记本。
-进入BIOS设置:在开机过程中,根据屏幕提示按下相应按键进入BIOS设置界面。
-找到启动选项:在BIOS设置界面中,找到启动选项,并进入该选项的设置界面。
-修改启动顺序:将U盘移动到第一启动设备的位置。
五:安装系统
-保存设置并重启:在BIOS设置界面中保存修改并重启惠普笔记本。
-等待启动:等待惠普笔记本重新启动,并从U盘启动。
-进入安装界面:按照U盘制作的操作系统的提示,进入安装界面。
-选择安装选项:根据个人需求选择合适的安装选项,例如系统语言、磁盘分区等。
-开始安装:点击“开始安装”按钮,等待系统安装完成。
六:系统设置
-设置语言和时区:根据个人需求设置系统语言和时区。
-创建用户账户:根据提示创建一个新的用户账户。
-更新和安装驱动:连接到网络后,更新系统并安装所需的驱动程序。
七:恢复数据和软件
-恢复数据:将之前备份的数据复制回惠普笔记本中。
-安装常用软件:根据个人需求重新安装之前使用的常用软件。
八:防止数据丢失
-创建系统备份:定期创建系统备份,以防止数据丢失。
-使用云存储服务:将重要数据备份到云存储服务,确保数据安全。
九:常见问题及解决方法
-系统无法启动:检查BIOS设置是否正确,并确保U盘制作正确。
-安装过程中出错:重新制作启动盘并重试安装。
-驱动缺失:连接到网络后,更新系统以获取所需的驱动程序。
十:系统安装完成后的注意事项
-更新系统:定期更新系统以获取最新的功能和修复。
-安装杀毒软件:为了保护惠普笔记本的安全,安装一个可靠的杀毒软件。
-定期清理和优化:定期清理无用的文件和优化系统性能。
通过本文的步骤和方法,您可以轻松地使用U盘来安装操作系统。记住在操作之前备份重要数据,并定期更新和维护系统,以确保惠普笔记本的稳定性和安全性。