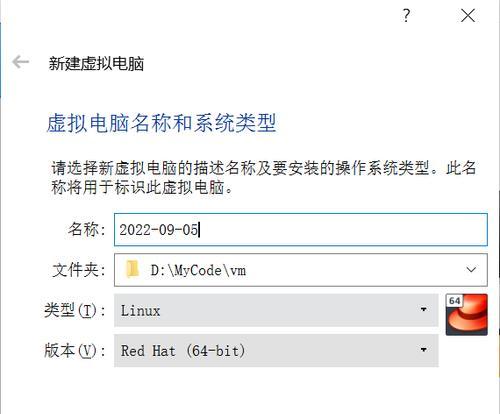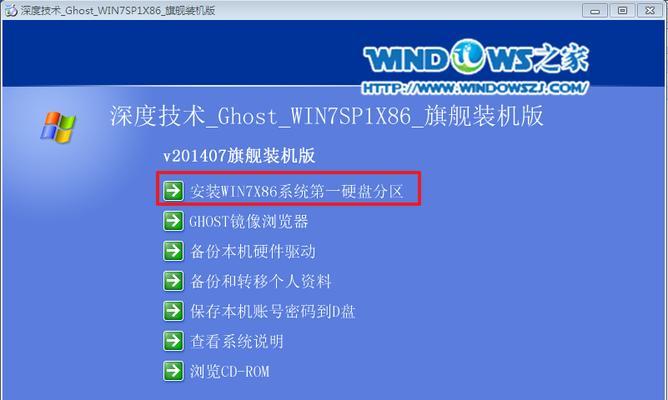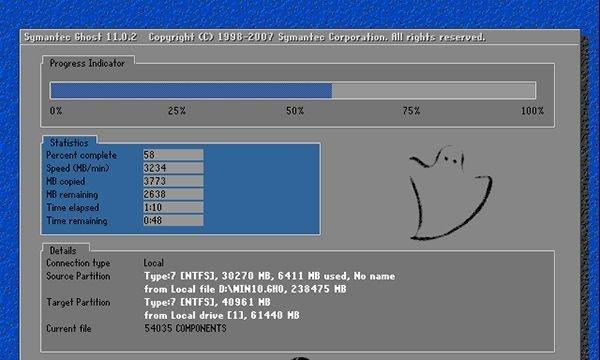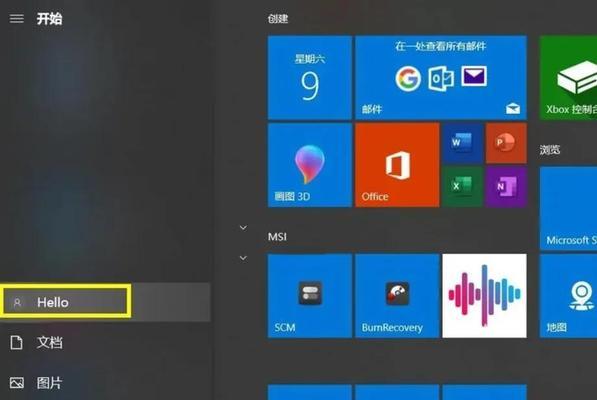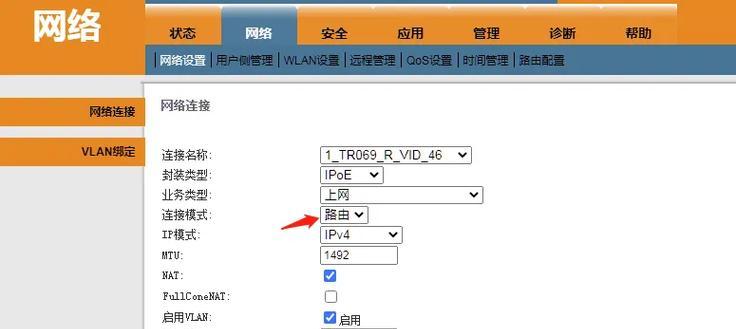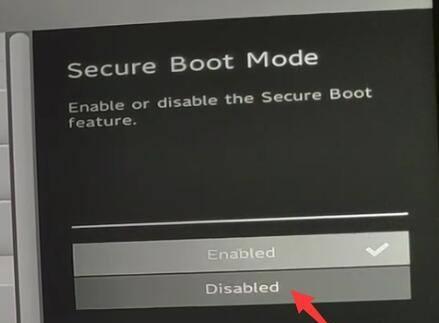随着科技的不断进步,硬盘容量不断扩大,为了提高电脑的运行速度和储存能力,很多人选择购买新的硬盘来安装系统。然而,对于一些不太懂技术的人来说,可能会遇到一些困惑和问题。本文将从购买新硬盘开始,一步步教您如何安装系统。
一:购买合适的新硬盘
在购买新硬盘之前,需要了解自己电脑的接口类型、硬盘容量和性能需求,并选择合适的硬盘。市面上有多种接口类型,如SATA、NVMe等,不同接口类型适用于不同的电脑。此外,根据自己的需求选择适当的容量和性能。
二:备份重要数据
在安装新硬盘之前,务必备份好重要的数据,以免丢失。可以使用外部存储设备或云存储服务进行数据备份,确保数据安全。
三:准备安装所需工具和材料
在安装新硬盘之前,需要准备好一些工具和材料,如螺丝刀、硬盘数据线、电源线等。确保所有工具和材料齐全,并且按照正确的方式使用它们。
四:关闭电脑并拆除旧硬盘
在安装新硬盘之前,需要先关闭电脑并断开电源。打开电脑主机,找到旧硬盘并将其拆除。注意避免静电和不当操作,以免损坏电脑或硬盘。
五:安装新硬盘
将新硬盘安装在电脑主机的硬盘插槽中,并用螺丝固定好。接下来,根据硬盘的接口类型,连接数据线和电源线,并确保连接牢固。
六:重新启动电脑并进入BIOS
重新启动电脑后,按照提示进入BIOS设置界面。在BIOS中,找到启动顺序选项,并将新硬盘设置为第一启动选项。保存设置并退出BIOS。
七:安装操作系统
重新启动电脑后,将操作系统安装盘(或U盘)插入电脑,按照提示进行操作系统的安装。选择新硬盘作为安装目标,并按照指引完成安装过程。
八:安装驱动程序和更新系统
安装完操作系统后,需要安装相应的驱动程序和更新系统。可以通过官方网站或驱动管理软件下载和安装所需的驱动程序,并及时更新系统以获取最新的功能和修复。
九:安装常用软件和配置个性化设置
根据个人需求,安装常用的软件和配置个性化设置。例如,安装办公软件、浏览器、杀毒软件等,并根据自己的偏好进行个性化设置,提高使用体验。
十:迁移重要数据到新硬盘
将之前备份的重要数据迁移到新硬盘中,并进行整理和分类。可以使用文件管理工具或拖拽方式将数据复制或移动到新硬盘中,并确保数据完整和无误。
十一:优化系统性能和硬盘管理
为了提高系统性能和硬盘寿命,可以进行一些优化操作。例如,清理系统垃圾文件、设置定期磁盘碎片整理、开启TRIM功能等。同时,定期进行硬盘检测和备份,以确保数据安全。
十二:解决常见问题和故障排除
在安装系统的过程中,可能会遇到一些常见问题和故障。例如,无法识别新硬盘、安装失败等。可以通过查找相关的解决方案和故障排除方法来解决问题。
十三:注意事项和防护措施
在安装新硬盘时,需要注意一些事项和采取一些防护措施。例如,避免硬盘受到撞击和摔落、注意静电防护、避免弯曲硬盘数据线等。
十四:不同接口类型的安装步骤和要点
针对不同接口类型(如SATA、NVMe)的新硬盘,安装步骤和要点可能会有所不同。需根据具体接口类型查找相应的安装指南,并按照指导进行操作。
十五:
通过本文的教程,我们可以轻松地了解到如何从购买新硬盘到安装系统的整个过程。只要按照步骤进行操作,并注意一些细节和注意事项,就能成功完成新硬盘的安装。祝您安装顺利!