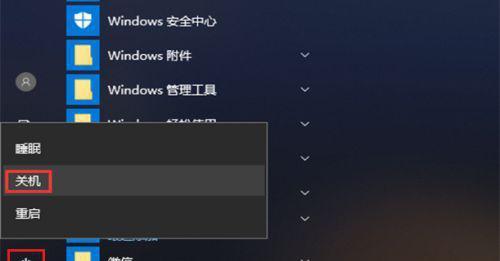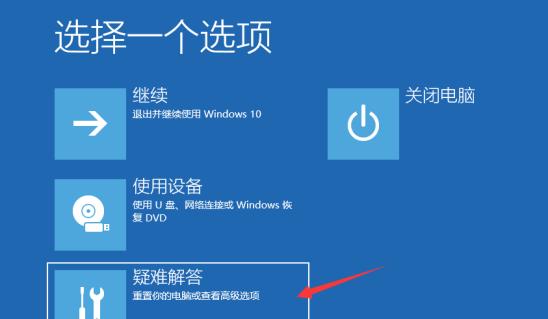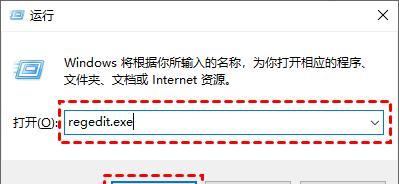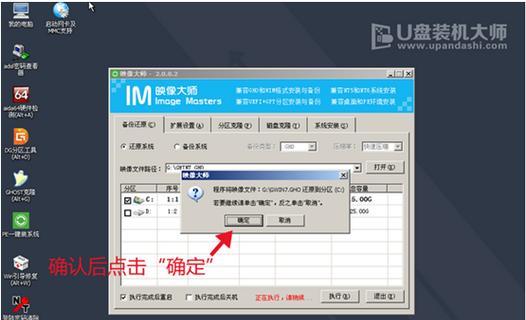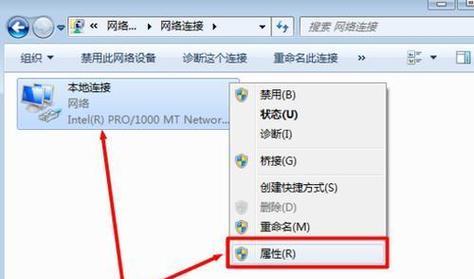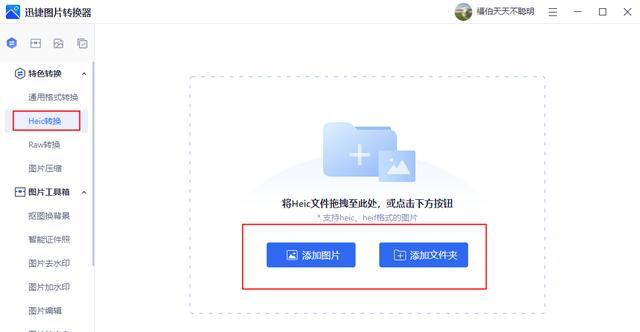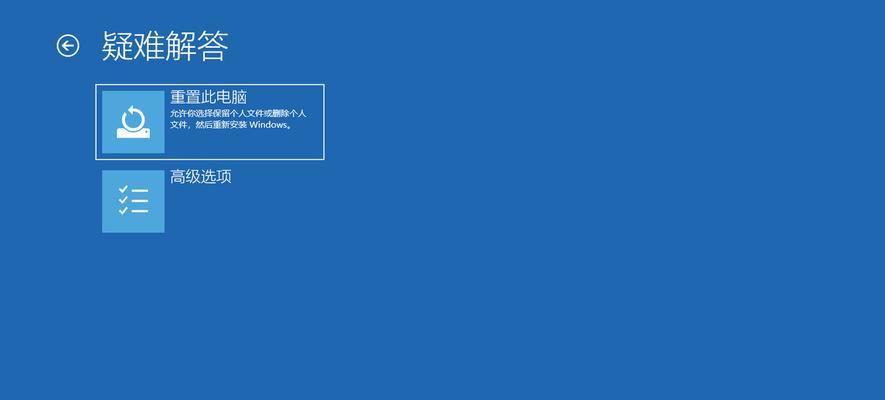WIN10系统自动更新是为了保证系统的安全性和稳定性,但有时候更新会干扰我们的正常使用,因此关闭系统更新功能是一种常见需求。本文将为大家介绍如何关闭WIN10系统更新功能,并提供详细的操作指南。
打开“设置”界面
打开设置界面是关闭WIN10系统更新功能的第一步,本节将为大家介绍如何打开“设置”界面。
点击“更新和安全”
在“设置”界面中,点击“更新和安全”选项,进入到更新和安全设置界面。
选择“WindowsUpdate”
在“更新和安全”设置界面中,选择“WindowsUpdate”选项,进入到WindowsUpdate的相关设置。
点击“更改活动小时”
在WindowsUpdate的设置界面中,点击“更改活动小时”选项,可以设置系统在指定时间段内不进行更新操作。
点击“高级选项”
在WindowsUpdate设置界面中,点击“高级选项”选项,可以进行更加细致化的设置。
选择“将下载的更新文件转发到其他计算机”
在WindowsUpdate的高级选项中,选择“将下载的更新文件转发到其他计算机”的选项,可以阻止系统将更新文件发送到其他计算机。
点击“暂停更新”
在WindowsUpdate的高级选项中,点击“暂停更新”选项,可以暂时停止系统的更新操作。
选择“永不”
在暂停更新的设置界面中,选择“永不”的选项,可以彻底关闭系统的自动更新功能。
使用组策略编辑器关闭更新
如果你使用的是Windows10专业版或企业版,可以使用组策略编辑器来关闭系统更新功能。
打开组策略编辑器
在开始菜单中搜索“组策略编辑器”,并打开该应用程序。
进入“计算机配置”下的“管理模板”
在组策略编辑器中,展开“计算机配置”下的“管理模板”选项。
点击“Windows组件”
在“管理模板”选项下,点击“Windows组件”选项。
选择“WindowsUpdate”
在“Windows组件”选项中,选择“WindowsUpdate”的选项。
双击“配置自动更新”
在“WindowsUpdate”选项中,双击“配置自动更新”选项。
选择“已禁用”
在“配置自动更新”设置界面中,选择“已禁用”的选项,即可彻底关闭系统的自动更新功能。
本文详细介绍了如何关闭WIN10系统更新功能,通过简单的操作步骤,我们可以轻松摆脱繁琐的更新,确保系统的稳定性和安全性。根据自己的需要,选择合适的方法关闭系统更新,以便更好地使用电脑。