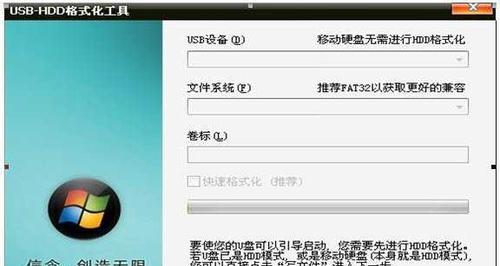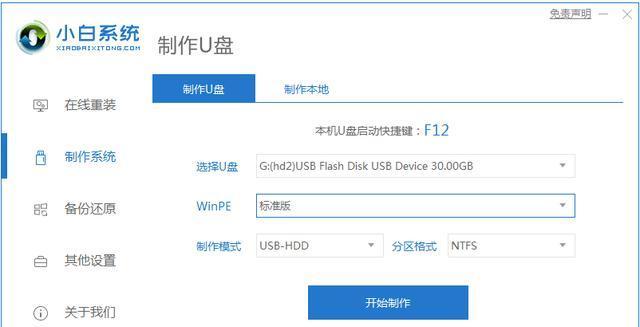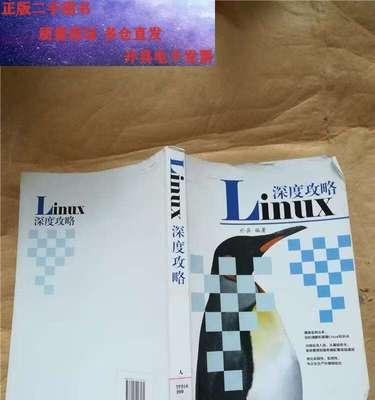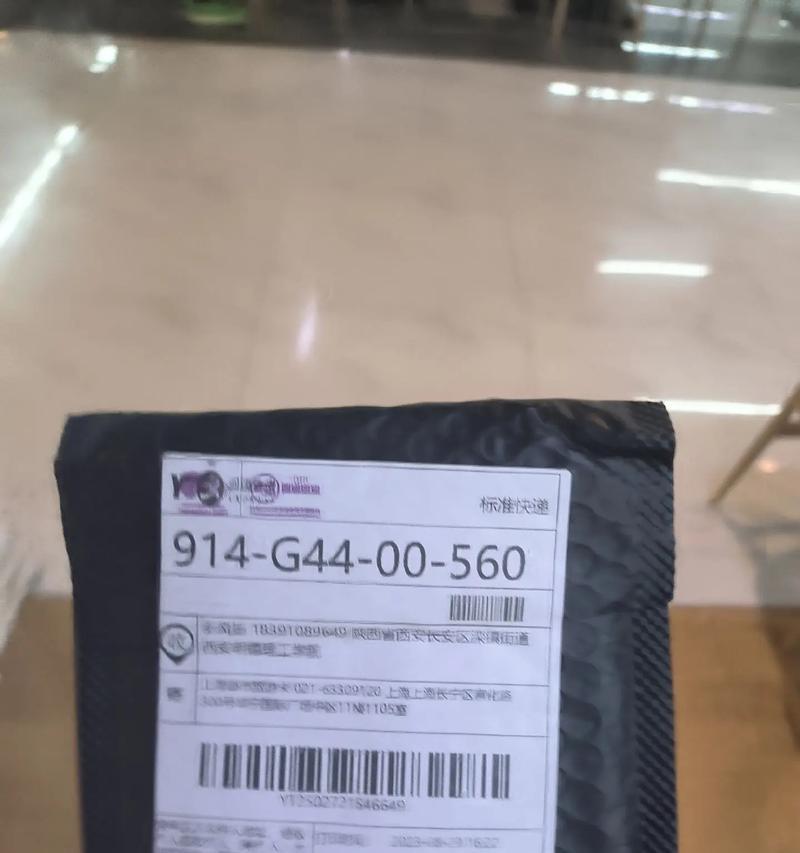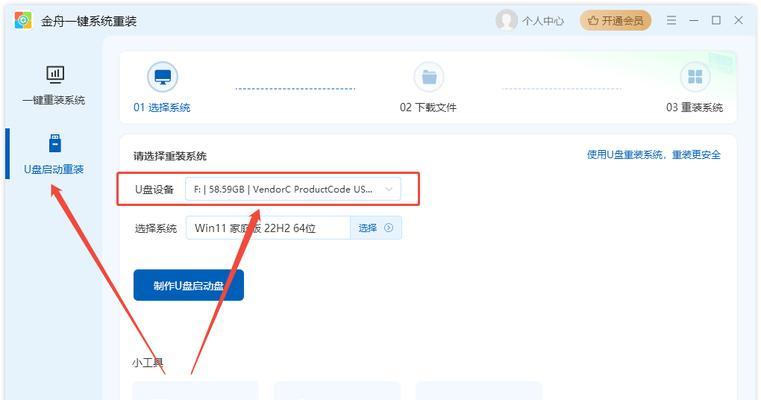在电脑维护和安装系统时,使用U盘装机软件可以大大简化操作流程,提高效率。本教程将详细介绍如何制作一个好用的U盘装机软件以及使用方法,帮助您快速完成系统安装。
1.选择合适的U盘
为了确保U盘装机软件的稳定性和可靠性,首先应选择一款高品质的U盘,并格式化为FAT32文件系统。
2.下载并安装U盘装机工具
在制作U盘装机软件之前,需要下载并安装一个专业的U盘装机工具,常见的有XX软件、XX工具等。
3.打开U盘装机工具
安装完成后,双击桌面上的U盘装机工具图标,进入软件主界面。
4.选择系统镜像文件
在软件主界面中,点击“选择镜像文件”按钮,选择已下载好的系统镜像文件。
5.选择要安装的系统版本
根据个人需求,在软件界面中选择要安装的系统版本,如Windows10家庭版、专业版等。
6.格式化U盘并创建引导分区
在软件界面中,选择U盘所在的磁盘,并点击“格式化”按钮。随后,点击“创建引导分区”按钮,为U盘创建一个引导分区。
7.复制系统文件到U盘
选中已经创建好的引导分区,点击“复制系统文件”按钮,将系统镜像文件复制到U盘。
8.设定U盘为启动项
在软件界面中,找到“设定启动项”选项,选择U盘作为启动项。这样,在电脑启动时将自动从U盘启动。
9.保存设置并退出软件
在完成上述步骤后,点击软件界面中的“保存并退出”按钮,保存所做的设置并关闭软件。
10.插入U盘并重启电脑
将制作好的U盘插入需要安装系统的电脑,并重新启动电脑。
11.进入BIOS设置
在电脑重新启动过程中,根据电脑品牌不同,按下相应的按键进入BIOS设置界面。
12.设置从U盘启动
在BIOS设置界面中,找到“Boot”或“启动项”选项,设置U盘为第一启动项。
13.保存设置并重启电脑
在设置完成后,保存设置并退出BIOS界面。电脑将重新启动并从U盘开始启动。
14.开始系统安装
随着电脑从U盘启动,系统安装程序将自动运行,按照提示进行系统安装即可。
15.完成安装并拔出U盘
安装完成后,重启电脑,系统将正常启动。此时可以拔出U盘,并享受全新的操作系统。
通过本教程的步骤,您可以轻松制作U盘装机软件,并且掌握使用方法。这将帮助您快速、简便地完成系统安装,提高效率,省去繁琐的操作步骤。希望本教程对您有所帮助,祝您使用愉快!