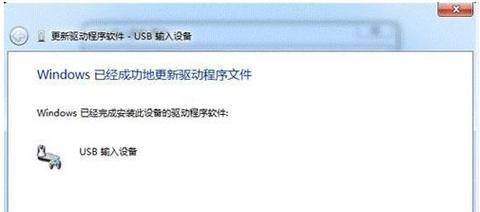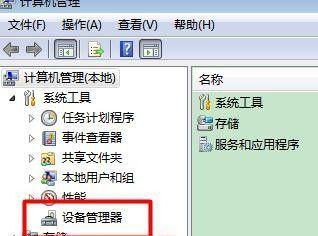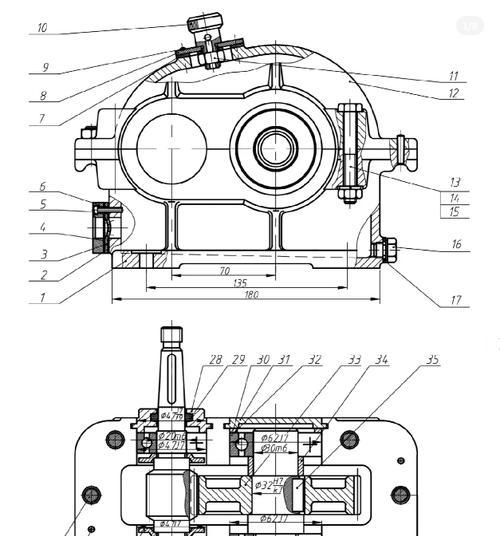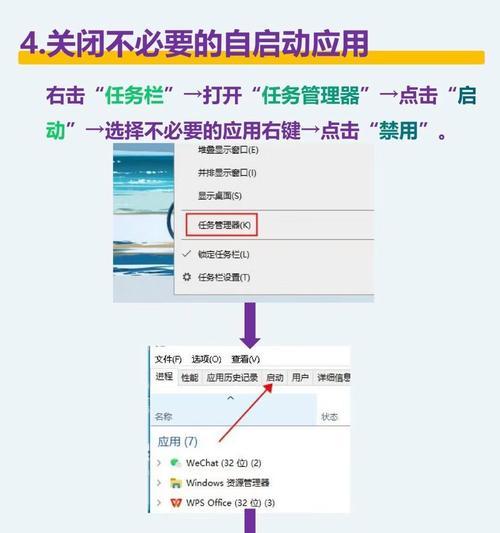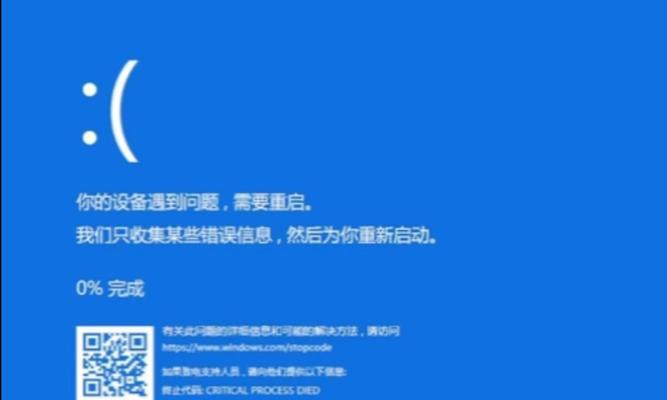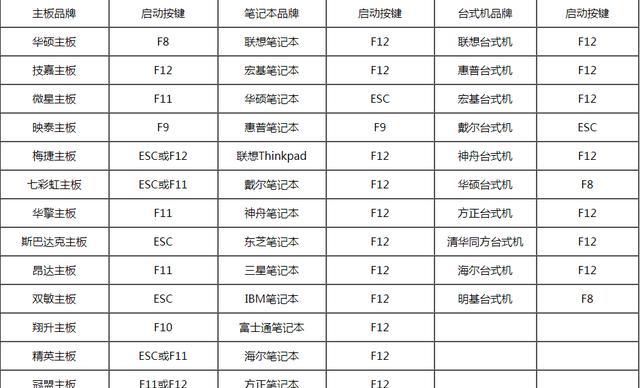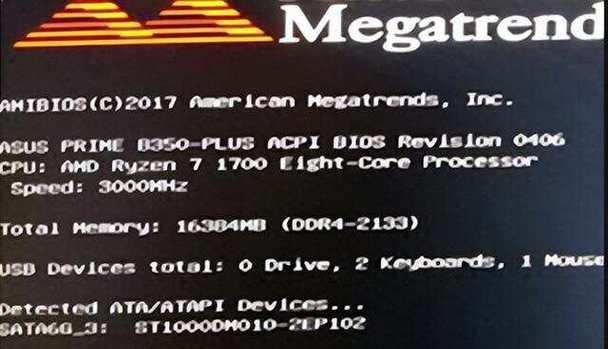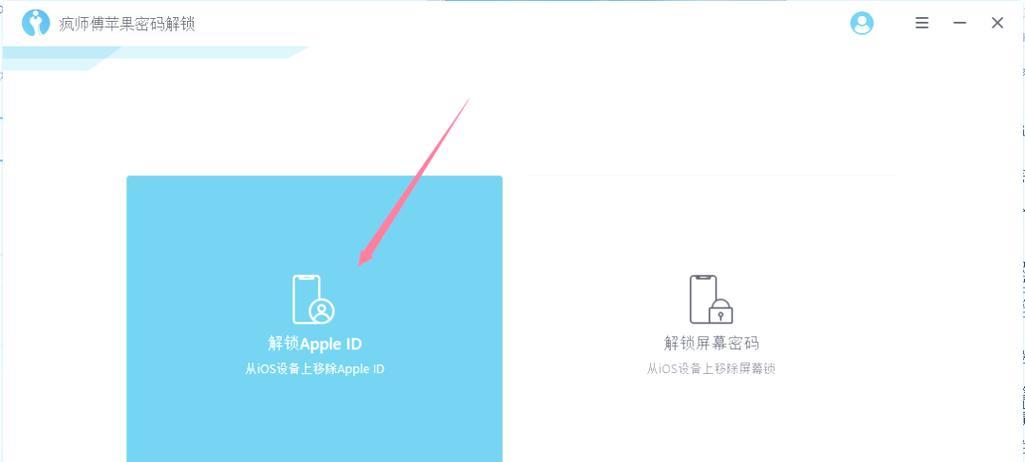随着科技的发展,USB设备在我们的日常生活中扮演着越来越重要的角色。然而,当我们将USB设备插入台式电脑时,却经常会遇到无法识别的问题。这不仅令人困扰,还可能导致数据丢失或功能无法正常使用。本文将介绍一些常见的解决方法,帮助您解决台式电脑无法识别USB设备的问题。
一、检查USB设备连接和插槽
确保USB设备正确连接到电脑的USB插槽中,检查插头是否完好无损,如果插头损坏,可更换一个新的。同时,也要确保USB插槽没有灰尘或杂物,如果有,可以使用气压罐清洁插槽。
二、检查USB设备驱动程序
打开设备管理器,查看是否有任何带有黄色叹号的设备。如果有,说明该USB设备的驱动程序可能出现问题。右键点击该设备,选择更新驱动程序,然后选择自动搜索更新。如果没有更新,可以尝试从设备制造商的官方网站下载最新的驱动程序并手动安装。
三、重启台式电脑
有时候,电脑无法识别USB设备可能是由于系统或驱动程序的临时错误导致的。这时候,重启电脑可能能够解决问题。在重启电脑之前,确保将USB设备从电脑中拔出,然后再重新插入。
四、更换USB端口
尝试将USB设备插入不同的USB端口。有时候,某个特定的USB端口可能存在故障或兼容性问题,而更换到其他端口可能能够解决问题。
五、更新操作系统
确保台式电脑上运行的操作系统是最新版本。有时候,操作系统的更新可以修复一些已知的USB设备兼容性问题。打开系统设置,检查更新,并按照提示进行操作系统更新。
六、检查USB设备是否损坏
如果有多台电脑都无法识别同一个USB设备,那么很可能是该USB设备本身出现了故障或损坏。尝试将其他正常工作的USB设备插入电脑,如果能够被正常识别,则说明该USB设备可能需要更换或维修。
七、使用设备管理器重置USB根控制器
打开设备管理器,展开“通用串行总线控制器”选项,右键点击USB根控制器,选择卸载设备。然后重新启动电脑,系统会自动重新安装USB根控制器的驱动程序,有时候可以解决USB设备无法识别的问题。
八、禁用USB节能管理
打开电脑的电源选项设置,找到USB节能管理选项,将其禁用。有时候,USB节能管理会导致USB设备无法正常工作。
九、检查BIOS设置
进入电脑的BIOS设置,确保USB接口已经启用。有时候,USB接口会被错误地禁用,在BIOS设置中进行调整可以解决问题。
十、升级主板芯片组驱动程序
在一些情况下,旧的主板芯片组驱动程序可能导致USB设备无法正常识别。前往主板制造商的官方网站下载最新的芯片组驱动程序,并进行升级。
十一、尝试使用第三方软件修复
有一些第三方软件可以用于修复USB设备无法识别的问题。例如,USBDeview和USBFix等软件可以帮助检测和修复一些与USB设备相关的问题。
十二、检查电脑安全软件设置
某些电脑安全软件可能会阻止USB设备与电脑的连接。检查电脑上安装的安全软件设置,确保其没有对USB设备进行阻止或禁用。
十三、检查USB设备是否需要额外的电源供应
一些USB设备,特别是一些外部硬盘驱动器或高功率设备,可能需要额外的电源供应才能正常工作。确保USB设备已经连接到电源适配器并接通电源。
十四、修复操作系统文件
运行命令提示符作为管理员,输入“sfc/scannow”命令并按回车键。该命令可以扫描和修复操作系统中的损坏文件,有时候可以解决USB设备无法识别的问题。
十五、咨询专业技术支持
如果您尝试了以上所有方法仍然无法解决问题,建议您咨询专业的技术支持人员,以获取更进一步的帮助和解决方案。
台式电脑无法识别USB设备的问题可能由多种原因引起,包括连接问题、驱动程序问题、设备故障等。通过检查连接、更新驱动程序、重启电脑、更换USB端口等方法,通常可以解决这些问题。如果问题仍然存在,可以尝试进一步检查操作系统、BIOS设置、安全软件设置等。如果所有方法都无效,建议咨询专业技术支持。