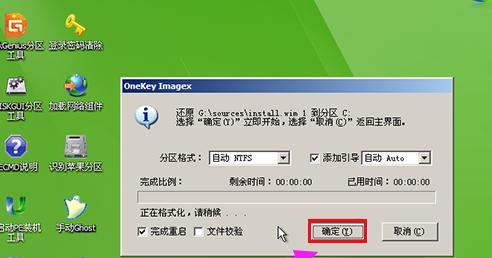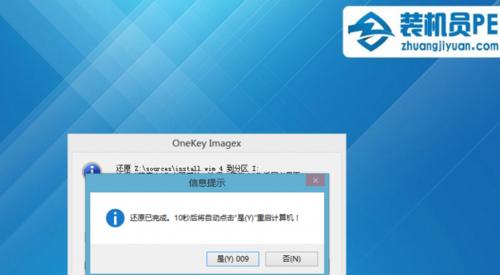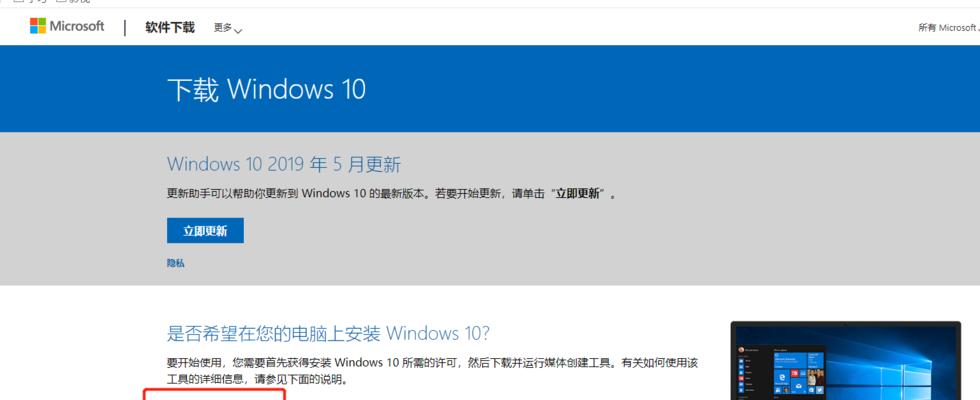在使用Win10操作系统的过程中,有时候需要重新安装系统或者进行系统修复。而使用U盘来启动系统就成为了一种方便快捷的方式。本文将为大家详细介绍如何在Win10上使用U盘来启动系统,并提供一些技巧和注意事项。
准备工作:选择适合的U盘和制作工具
-选择合适的U盘:推荐使用容量大于8GB的U盘,确保能够存储系统文件和安装程序。
-下载和安装制作工具:推荐使用常见的U盘启动制作工具,如Rufus或者Windows7USBDVD下载工具。
制作U盘启动器:选择正确的镜像文件和设置启动项
-下载正确的镜像文件:确保下载的镜像文件与你的计算机硬件配置相匹配,避免出现不兼容或者无法安装的问题。
-使用制作工具制作U盘启动器:打开制作工具,选择U盘和镜像文件,并按照工具提供的步骤进行制作。
BIOS设置:修改启动顺序和启动方式
-进入计算机的BIOS设置:重启计算机,按照计算机提示的快捷键(通常是F2、F10或者Del键)进入BIOS设置界面。
-修改启动顺序:找到启动顺序选项,并将U盘启动项移动到第一位。
-修改启动方式:找到启动方式选项,选择U盘启动方式为Legacy或者UEFI,根据你的计算机支持情况进行选择。
重启计算机:验证U盘启动器的制作和BIOS设置是否成功
-保存并退出BIOS设置:按照BIOS界面的提示,保存修改并退出BIOS设置。
-重启计算机:确保U盘插入计算机,重新启动计算机。
-验证U盘启动器:如果成功进入U盘启动界面,说明U盘启动器制作和BIOS设置都成功了。
选择安装或修复选项:根据需求选择相应的操作
-安装系统:如果你要重新安装系统,选择安装选项,并按照系统安装向导进行操作。
-修复系统:如果你只是需要修复系统,选择修复选项,并根据系统提供的工具进行修复操作。
注意事项:避免常见的问题和错误
-注意U盘插入状态:在操作过程中,确保U盘一直插入计算机,否则会导致启动失败。
-注意启动顺序和方式的修改:如果设置不正确,可能导致计算机无法启动或者无法进入U盘启动界面。
-注意镜像文件的下载和选择:选择与你计算机硬件配置相匹配的镜像文件,避免出现兼容性问题。
常见问题解决:处理一些常见的错误和困扰
-U盘启动失败:可能是因为制作过程中出现错误,重新制作一次即可解决。
-无法进入U盘启动界面:检查BIOS设置是否正确,重启计算机尝试重新设置。
-安装过程中出错:查看错误提示信息,尝试重新安装或者进行相关操作修复。
安全注意事项:保护个人数据和系统安全
-备份重要数据:在进行系统安装或修复之前,务必备份重要的个人数据和文件,以防意外丢失。
-注意安装文件来源:只从官方渠道下载镜像文件,避免下载到非官方或者不安全的源。
常用技巧:提高操作效率和便利性
-制作多个U盘启动器:根据需要制作多个U盘启动器,方便备用和分享。
-使用热键快速进入BIOS设置:根据计算机品牌,了解相应的BIOS设置快捷键,可以更快速地进入BIOS设置界面。
使用U盘启动器快速安装和修复Win10系统
本文详细介绍了如何使用U盘启动器在Win10上进行系统安装和修复的步骤和注意事项。通过正确的操作和设置,可以快速启动系统并顺利进行相关操作。使用U盘启动器不仅方便快捷,还能避免一些常见问题和错误,提高操作效率和便利性。记住本文提供的技巧和注意事项,你将能够更好地管理和维护你的Win10操作系统。