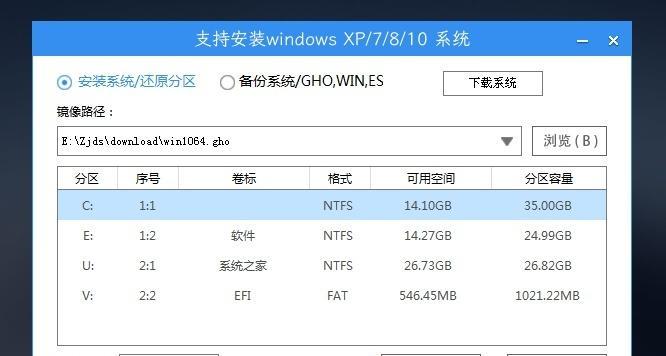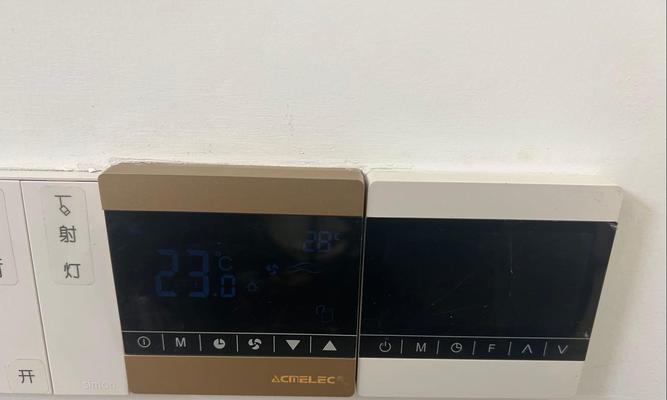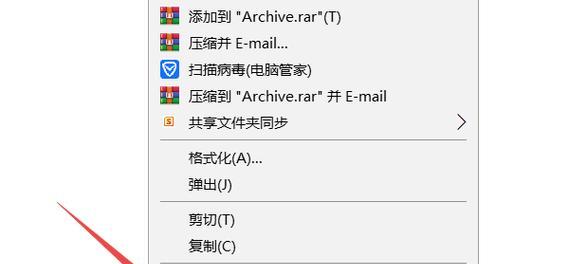随着电脑的使用时间增长,系统可能会出现各种问题,比如运行缓慢、崩溃频繁等。此时,还原系统是一个常用的解决方法。本文将介绍如何使用U盘启动大师来轻松还原系统,重建稳定的工作环境。
1.准备工作
在开始操作之前,我们需要准备一台可用的计算机和一个容量足够的U盘。确保U盘没有重要数据,因为操作过程中会将其格式化。
2.下载U盘启动大师软件
打开浏览器,搜索并下载U盘启动大师软件。确保从官方网站下载软件以避免潜在的风险。
3.制作启动盘
将准备好的U盘插入电脑,运行U盘启动大师软件。在软件界面上选择“制作启动盘”的选项,并按照提示进行操作。制作完成后,拔出U盘。
4.进入BIOS设置
将制作好的U盘插入需要还原系统的电脑,并重新启动计算机。在开机的过程中,按下相应的按键(一般是F2或Delete键)进入BIOS设置。
5.调整启动顺序
在BIOS设置界面中,找到“启动顺序”或“BootSequence”选项。将U盘设置为第一启动设备,保存并退出BIOS设置。
6.启动还原系统
计算机重新启动后,U盘启动大师会自动运行。选择“还原系统”选项,并按照提示选择需要还原的系统备份文件。点击“开始还原”,等待还原过程完成。
7.系统还原完成提示
当系统还原过程完成后,U盘启动大师会弹出一个提示框,显示还原成功。点击“确定”按钮后,拔出U盘并重新启动计算机。
8.系统初次设置
当计算机重新启动时,系统会进入初次设置界面。按照提示进行必要的系统设置,例如选择时区、设置用户账户等。
9.更新驱动程序
由于系统还原后,一些设备的驱动程序可能已经过时,建议更新驱动程序以确保系统的稳定性和兼容性。
10.安装常用软件
根据个人需求,在系统还原完成后,安装常用的软件,如浏览器、办公套件等,以便继续工作。
11.备份重要文件
在系统还原完成后,及时备份重要文件。尽管系统恢复正常,但随时备份文件可以避免未来的数据丢失。
12.安装安全软件
系统还原后,为了保护计算机免受病毒和恶意软件的攻击,安装一款可靠的安全软件是必要的。
13.清理垃圾文件
随着系统的使用,会产生大量的垃圾文件。使用系统自带的清理工具或第三方软件进行垃圾文件清理,以释放磁盘空间。
14.定期系统维护
为了保持系统的稳定性和性能,定期进行系统维护是必要的。例如,更新操作系统补丁、扫描磁盘错误等。
15.小结
使用U盘启动大师可以轻松还原系统,重建稳定的工作环境。通过制作启动盘、调整启动顺序、还原系统、更新驱动程序和安装常用软件等步骤,我们可以迅速恢复系统并进行相关设置和优化,以提高工作效率。
使用U盘启动大师还原系统是一种简单而有效的方法,可以轻松重建稳定的工作环境。通过遵循本文介绍的步骤,您可以在遇到系统问题时快速恢复系统,并采取一些措施来提高系统的性能和安全性。记住定期备份重要文件和进行系统维护是保持系统稳定的关键。