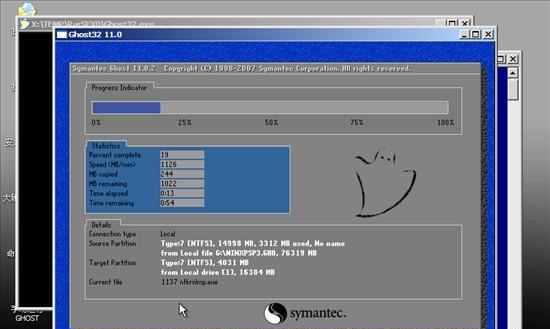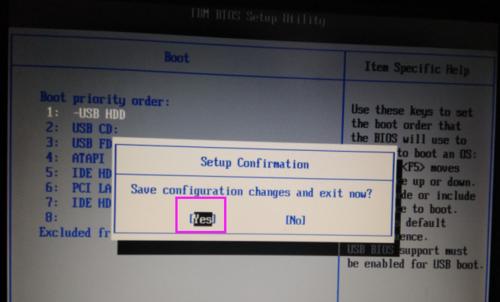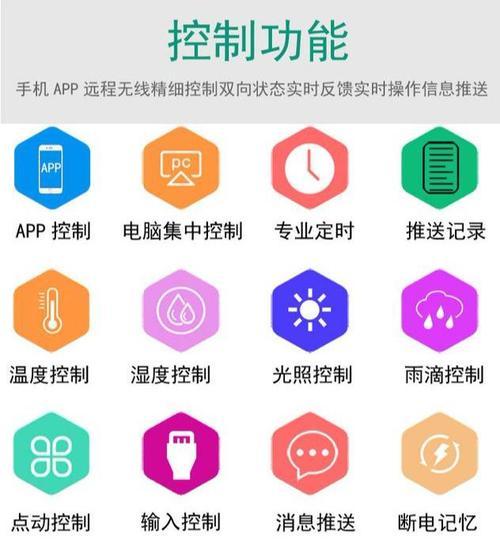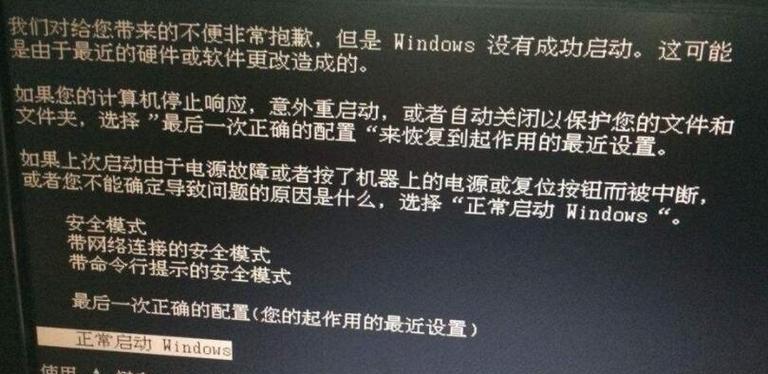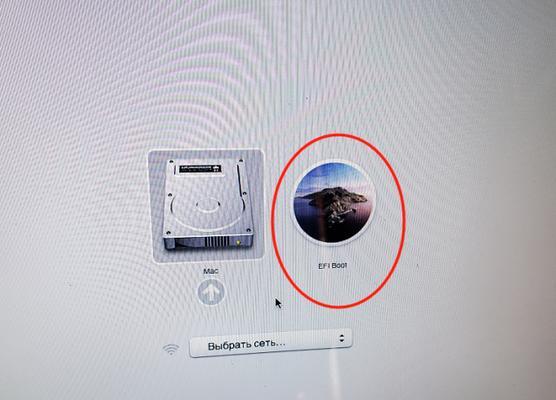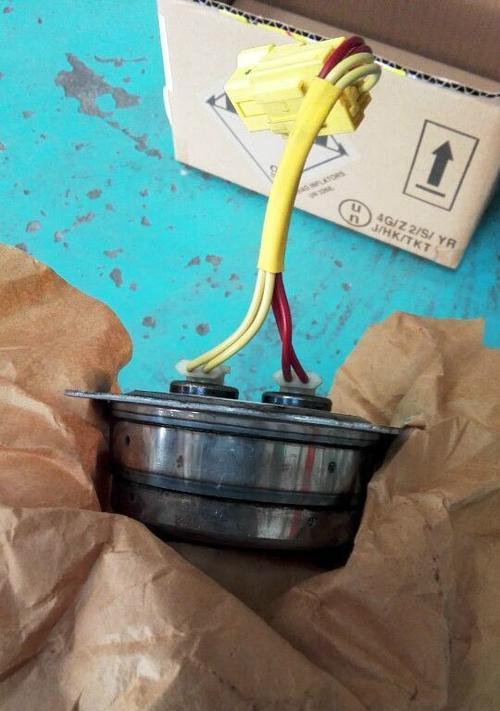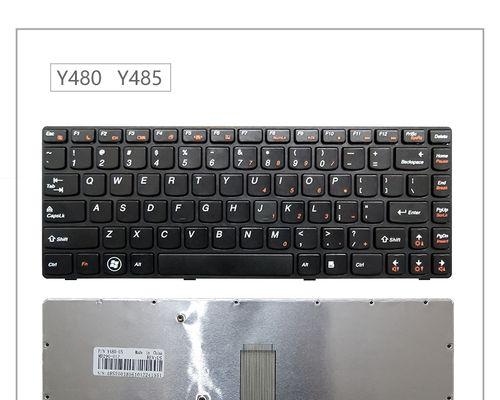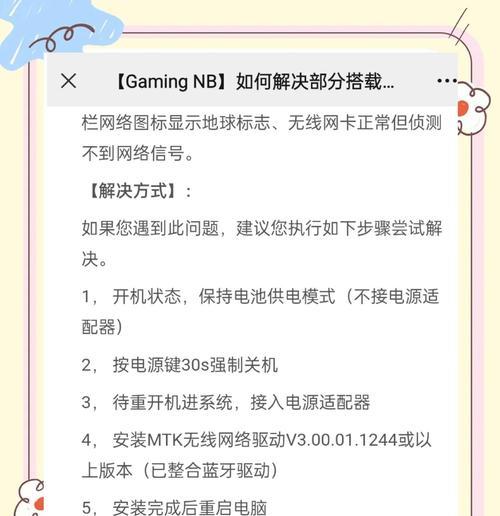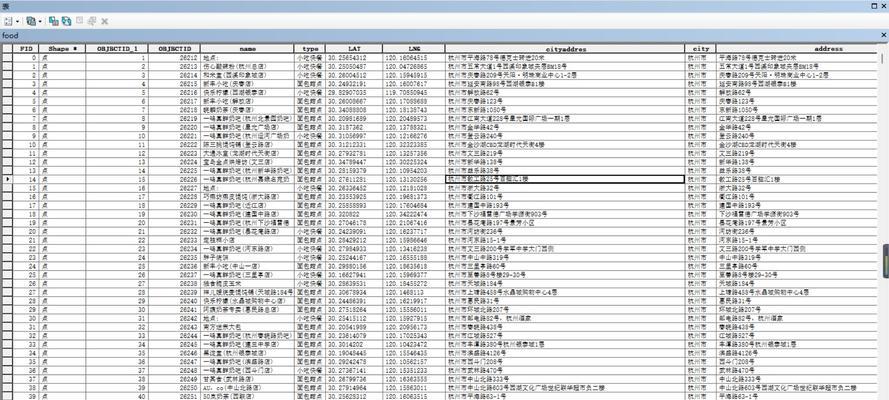在安装或重装操作系统时,通常我们都需要使用光盘进行安装。然而,随着技术的不断发展,我们现在也可以使用U盘来安装Windows7系统,这种方法更加快捷方便。本文将详细介绍如何在U盘上进行Win7系统的安装,并提供了15个步骤,帮助您轻松完成安装过程。
准备工作:选择合适的U盘
在开始之前,首先要选择一个容量足够大(至少16GB)的U盘。确保U盘没有坏道,并将其格式化为FAT32文件系统,以确保系统能够正确识别。
下载Windows7ISO镜像文件
在安装系统之前,我们需要先下载Windows7的ISO镜像文件,并保存在计算机中的一个目录下。可以从官方网站或其他可靠的来源进行下载。
使用工具创建可启动的U盘
为了将U盘制作成可启动的设备,我们需要使用一个工具来帮助我们完成这个过程。推荐使用“WinToFlash”这个免费工具,它功能强大且易于使用。
打开WinToFlash工具并设置参数
在打开WinToFlash工具后,选择“高级模式”以获取更多选项。点击“WindowsSetupTransferWizard”按钮,进入设置界面。
选择Windows7ISO镜像文件
在设置界面中,选择您之前下载的Windows7ISO镜像文件,并点击“下一步”按钮继续。
选择U盘作为目标设备
在下一步中,选择您要将Windows7系统安装到的U盘。确保选择正确的设备,并点击“下一步”继续。
格式化U盘
在继续之前,需要格式化U盘。请注意,此操作将删除U盘上的所有数据,请确保提前备份重要文件。点击“开始”按钮开始格式化过程。
制作可启动U盘
一旦格式化完成,点击“下一步”开始制作可启动的U盘。这个过程可能需要一些时间,请耐心等待直到完成。
设置BIOS启动项
在制作可启动U盘完成后,需要进入计算机的BIOS界面,将U盘设置为首选启动项。重启计算机,并根据计算机品牌按相应的按键进入BIOS设置。
选择U盘作为首选启动项
在BIOS设置界面中,找到“Boot”或“启动项”选项,并选择U盘作为首选启动设备。保存设置并退出BIOS。
重启计算机并开始安装
重新启动计算机后,系统将从U盘启动,进入Windows7安装界面。根据提示进行系统安装,并按照需求选择合适的选项。
等待系统安装完成
安装过程可能需要一些时间,请耐心等待直到系统安装完成。请确保计算机稳定连接电源,以免在安装过程中断电造成损坏。
设置个人首选项
在系统安装完成后,根据个人偏好设置Windows7的个性化选项。您可以选择不同的桌面背景、声音设置和其他个性化选项。
更新系统及安装必要软件
一旦系统安装完成,务必及时更新系统以获取最新的补丁和驱动程序。此外,还需要安装必要的软件来满足个人需求。
享受Win7系统
至此,您已成功使用U盘安装了Windows7操作系统。现在,您可以尽情享受Win7带来的高效、稳定和便捷。
通过本文的教程,我们学会了如何使用U盘来安装Windows7操作系统。相较于传统的光盘安装方法,使用U盘安装更加快捷和方便。只需准备好合适的U盘和ISO镜像文件,并按照步骤进行操作,就能轻松完成系统安装。希望本文对您有所帮助,祝您操作顺利!