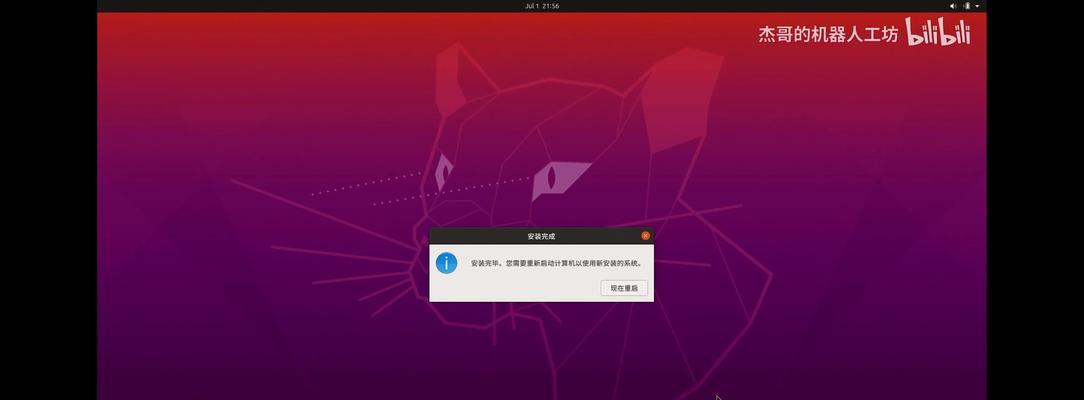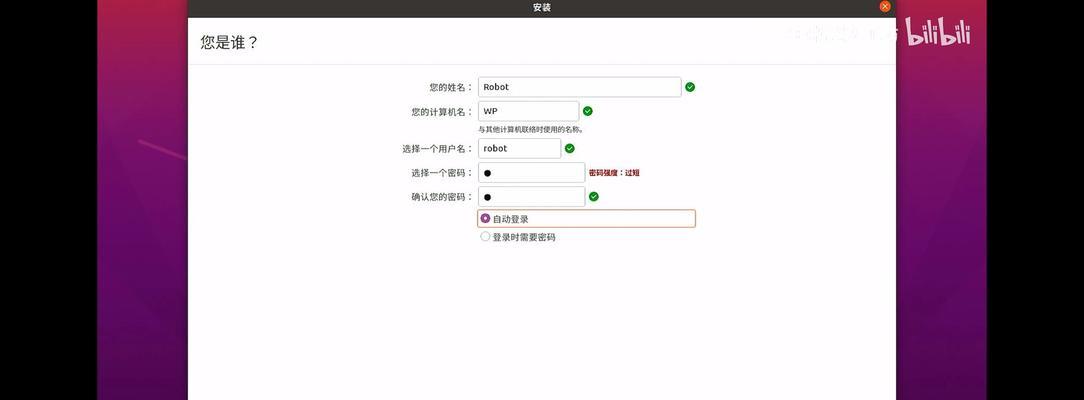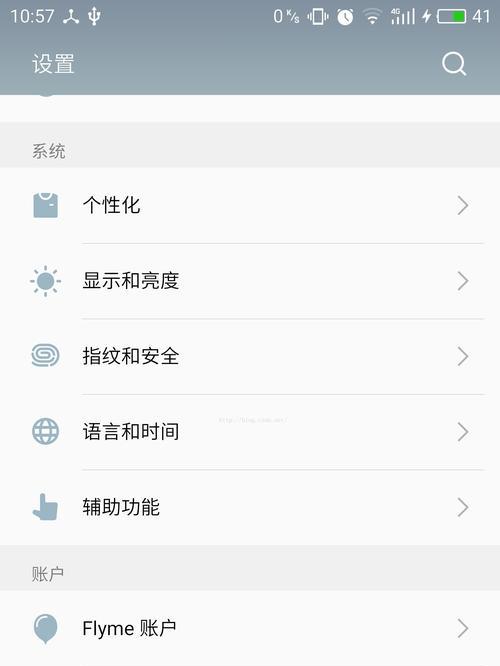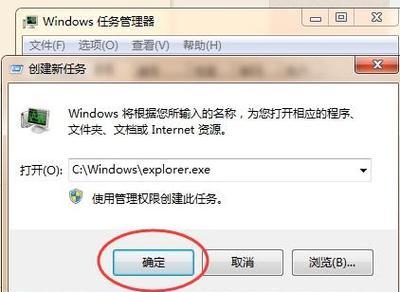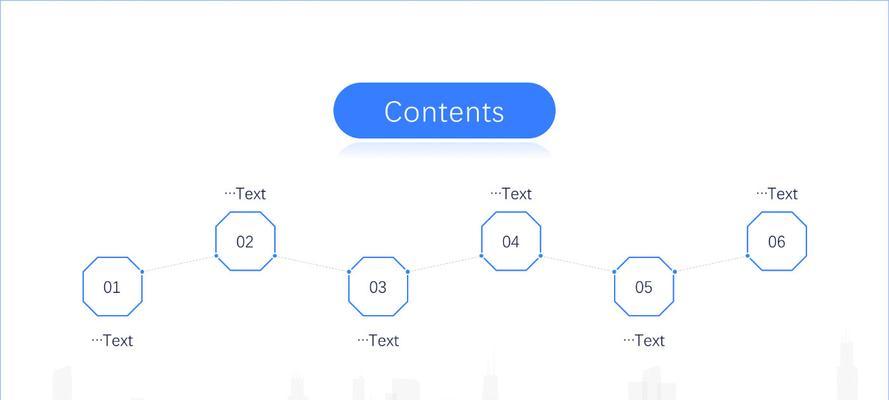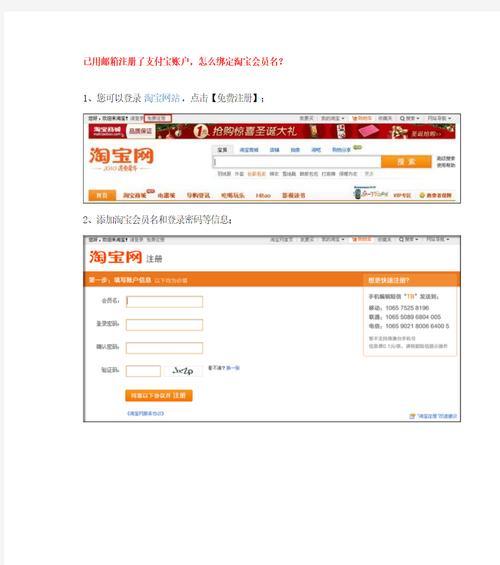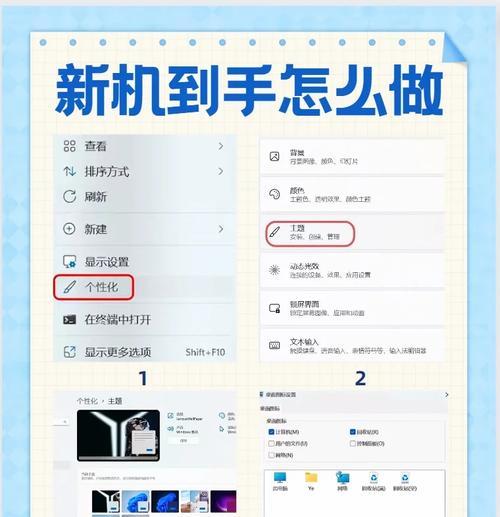现在的电脑用户越来越多,而为了满足不同需求,许多人希望在一台电脑上安装两个或者更多操作系统。然而,通过U盘制作双系统是一种方便快捷的方法,让您可以随时切换操作系统,轻松享受不同的使用体验。本文将详细介绍如何利用U盘制作双系统。
1.准备工作
在开始之前,您需要准备一台可用的U盘,容量至少为16GB,并确保U盘中没有重要数据。此外,您还需要下载您想要安装的两个操作系统的镜像文件,并确保它们是合法且可信的。
2.格式化U盘
将U盘插入计算机,并打开计算机资源管理器。找到U盘所在的驱动器,在右键菜单中选择“格式化”。在格式化选项中,选择FAT32文件系统,并确保快速格式化选项已选中。点击“开始”按钮,等待格式化完成。
3.创建引导U盘
接下来,您需要使用一个工具来创建引导U盘。推荐使用Rufus工具,您可以在网上进行搜索并下载。运行Rufus工具后,选择您的U盘作为目标设备,并将下载好的操作系统镜像文件加载到工具中。确保选中“以UEFI方式引导”(如果您的电脑支持UEFI),然后点击“开始”按钮,等待引导U盘创建完成。
4.安装第一个操作系统
将引导U盘插入计算机,并重启计算机。在启动过程中,按下相应的按键(通常是F2、F10或Delete键)进入BIOS设置。在BIOS设置中,将引导U盘设置为首选启动设备,并保存设置。计算机将从U盘启动,并进入操作系统安装界面。按照提示完成第一个操作系统的安装过程。
5.安装第二个操作系统
安装完第一个操作系统后,重启计算机并再次进入BIOS设置。将引导U盘重新设置为首选启动设备,保存设置并重启计算机。计算机将再次从U盘启动,并进入操作系统安装界面。按照提示完成第二个操作系统的安装过程。
6.配置双系统启动顺序
安装完两个操作系统后,您需要配置双系统的启动顺序。重启计算机并进入BIOS设置,找到启动顺序选项,并将您想要默认启动的操作系统设置为首选。保存设置后重启计算机,即可享受双系统带来的便利。
7.设置共享文件夹
如果您希望在两个操作系统之间共享文件,可以设置一个共享文件夹。打开其中一个操作系统,创建一个新的文件夹,并设置共享权限。在另一个操作系统中访问该共享文件夹,并将其添加到您的文件资源管理器中。
8.更新和维护
安装了双系统后,及时更新两个操作系统以获得最新的补丁和安全性更新。定期备份重要文件,并定期进行系统维护,以确保双系统的正常运行。
9.注意事项
在使用双系统时,应注意以下事项:不要同时进行两个系统的磁盘操作,避免数据损坏;确保两个操作系统都有有效的防病毒软件;避免在一个操作系统中操纵另一个操作系统的文件。
10.解决常见问题:无法启动
如果在使用双系统时遇到无法启动的情况,可能是引导文件出现了问题。您可以使用引导修复工具来修复引导文件并解决启动问题。
11.解决常见问题:共享文件访问问题
如果在共享文件夹访问过程中遇到问题,可能是共享权限设置不正确。您可以检查共享文件夹的权限设置,并确保两个操作系统中的用户名和密码一致。
12.解决常见问题:系统速度变慢
如果双系统的运行速度变慢,可能是系统资源分配不均衡导致的。您可以在任务管理器中检查资源使用情况,并根据需要调整系统资源分配。
13.解决常见问题:软件不兼容
某些软件可能不兼容双系统环境,导致无法正常运行。在安装软件之前,建议先查阅软件的兼容性列表,并选择适用于双系统的版本。
14.解决常见问题:数据丢失
如果在使用双系统过程中遇到数据丢失的情况,可能是文件未正确保存或误删除造成的。建议定期备份重要文件,并谨慎操作以避免数据丢失。
15.
通过U盘制作双系统,您可以在一台电脑上同时安装并使用两个操作系统,轻松享受多重操作系统带来的便利。只需按照本文所述的步骤进行操作,即可实现自己想要的电脑使用体验。记住,在使用双系统时要小心操作,避免不必要的麻烦。祝您成功制作双系统!