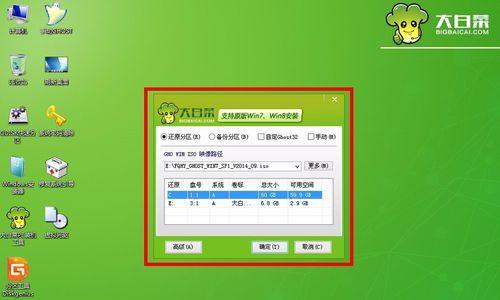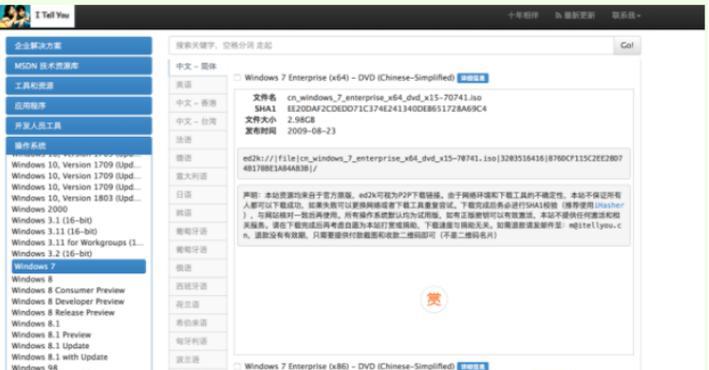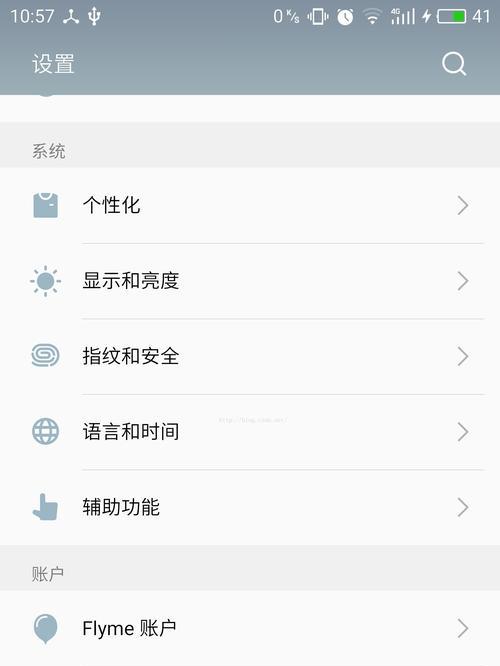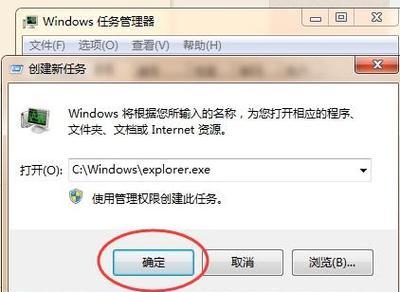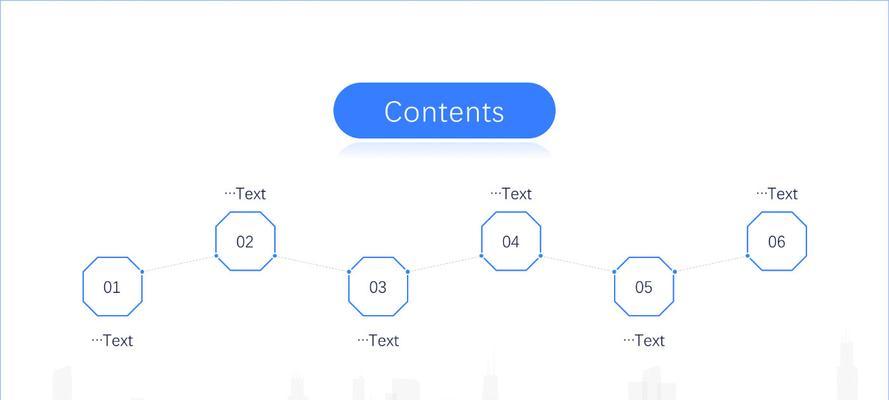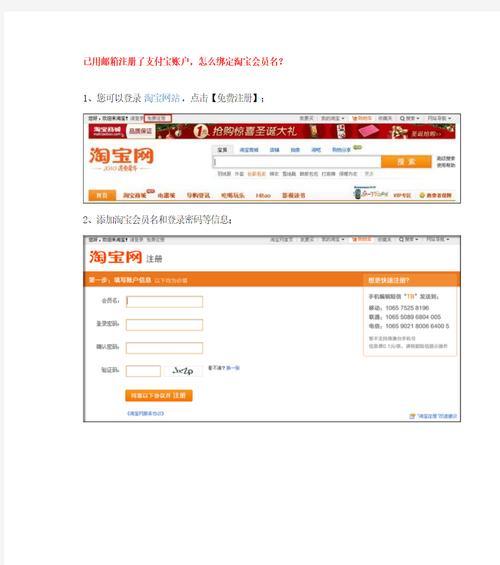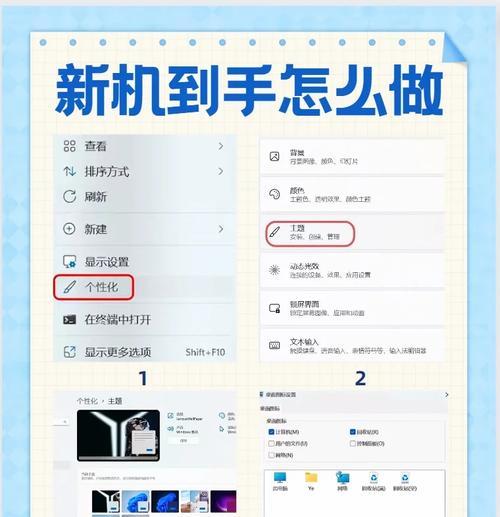在电脑使用过程中,我们可能会遇到各种问题,如系统崩溃、病毒感染等,此时重装操作系统就是一个常见的解决方案。本文将详细介绍使用大白菜U盘制作工具进行Win7系统重装的步骤和操作方法。
一、准备工作:获取大白菜U盘制作工具
为了能够成功地使用大白菜U盘进行系统重装,首先需要下载并安装大白菜U盘制作工具。可在官方网站上进行下载,安装后打开该工具。
二、选择系统镜像文件:确保兼容性和正确性
在进行系统重装之前,需要事先准备好Win7的镜像文件。确保所选择的镜像文件与当前电脑的硬件兼容,并且下载的镜像文件应该是完整的,没有损坏或者被篡改。
三、插入U盘并选择制作方式:全新安装或升级安装
将准备好的U盘插入电脑,然后打开大白菜U盘制作工具。在工具界面上,会出现两种制作方式:全新安装和升级安装。全新安装会将电脑中的所有数据清空,而升级安装则会保留原有数据。
四、选择U盘驱动器和系统镜像文件:确认无误
在大白菜U盘制作工具的界面上,需要选择正确的U盘驱动器以及之前准备好的系统镜像文件。确保选择的驱动器是U盘,避免对其他存储设备进行误操作。
五、格式化U盘并进行系统制作:耐心等待
在选择好驱动器和系统镜像文件后,点击“开始制作”按钮。此时,大白菜U盘制作工具会自动进行U盘的格式化,并将系统镜像文件写入U盘中。这个过程可能需要一些时间,请耐心等待。
六、重启电脑并进入BIOS设置:改变启动顺序
当U盘制作完成后,需要重启电脑并进入BIOS设置。在BIOS设置中,将启动顺序调整为U盘优先,确保电脑能够从U盘启动。
七、进入系统安装界面:按照指引进行操作
重启后,电脑将从U盘启动,进入系统安装界面。按照界面的指引,选择语言、时区等设置,并点击下一步。
八、选择安装类型:全新安装或升级安装
在安装类型选择界面上,可以根据需求选择全新安装或升级安装。全新安装会清空电脑中的所有数据,而升级安装会保留原有数据。
九、选择系统分区:重新划分硬盘空间
根据个人需求,可以重新划分硬盘空间。可以选择将整个硬盘划分为一个分区,也可以划分多个分区。
十、系统安装过程:自动化操作
一旦确定好分区设置,系统安装过程将自动进行。期间会进行文件复制、系统配置等操作,直到安装完成。
十一、重启电脑并设置账户:创建管理员账户
安装完成后,电脑将会重启。在重新启动后,需要设置管理员账户和密码,用于日后对电脑的管理和使用。
十二、系统初始化:等待完成
完成账户设置后,系统将进行初始化操作。这个过程可能需要一些时间,请耐心等待系统初始化完成。
十三、更新系统和驱动:保持最新
系统初始化完成后,建议立即进行系统和驱动的更新,确保系统处于最新的状态,并且能够获得更好的性能和稳定性。
十四、安装常用软件:恢复使用功能
在系统更新完成后,可以根据个人需要安装常用软件,如浏览器、办公软件等,以恢复电脑的使用功能。
十五、
通过本文的步骤和操作方法,我们可以轻松地使用大白菜U盘制作工具进行Win7系统重装。在重装系统之前,确保备份重要数据是非常重要的,以免数据丢失。此外,根据个人需求选择全新安装或升级安装,以满足不同的使用需求。记得随时进行系统和驱动的更新,保持系统的安全和稳定。