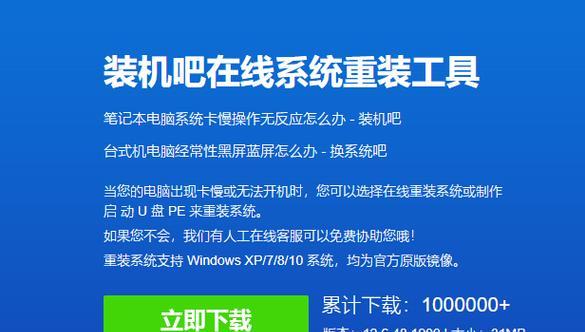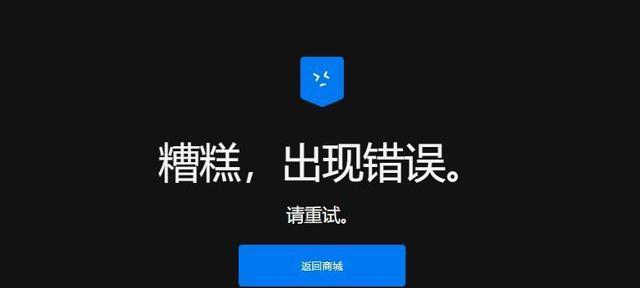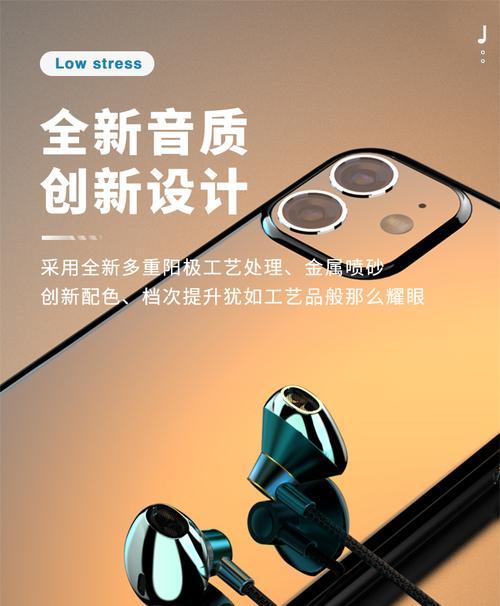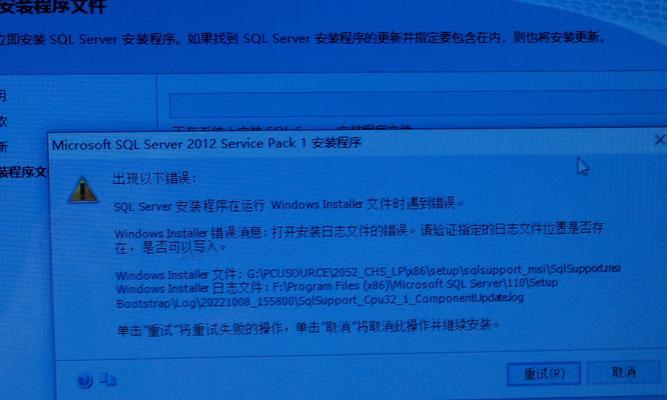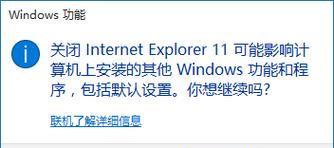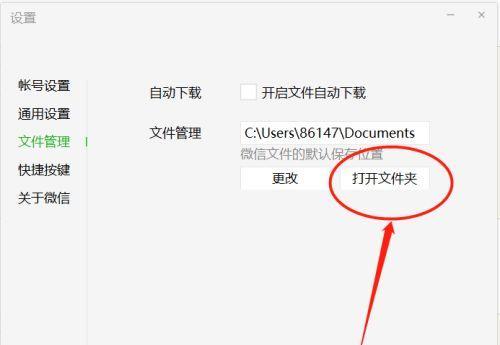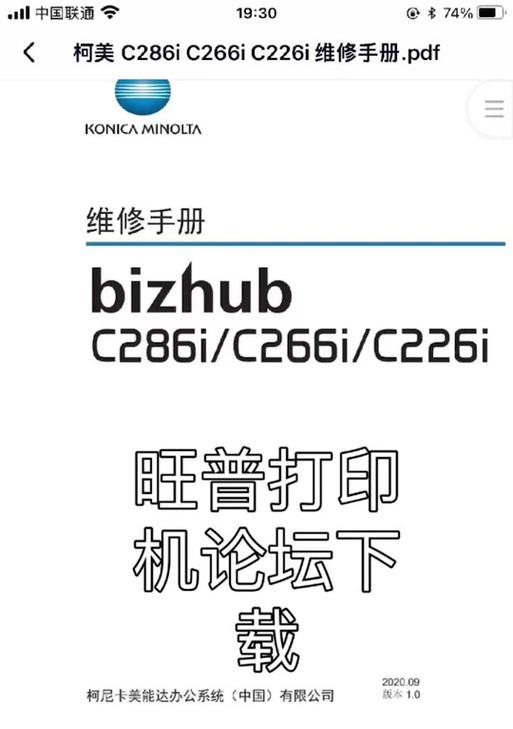在电脑运行一段时间后,系统可能会变得缓慢、不稳定或出现各种问题。此时,重装操作系统是一个不错的选择。本文将介绍如何使用U盘重装XP系统,以帮助你快速解决电脑问题,让电脑焕然一新。
文章目录:
1.确认系统要求
2.备份重要数据
3.下载XP系统镜像文件
4.准备一个可用的U盘
5.制作启动U盘
6.进入BIOS设置
7.设置U盘为第一启动项
8.重启电脑并进入U盘引导界面
9.开始安装XP系统
10.选择安装选项
11.格式化系统分区
12.安装XP系统文件
13.设置用户账户和密码
14.安装驱动程序和常用软件
15.完成XP系统重装
1.确认系统要求:确认你的电脑硬件配置是否满足XP系统的最低要求,如CPU、内存和硬盘空间等。
2.备份重要数据:重装系统会清空硬盘上的所有数据,所以在进行操作之前,请务必备份重要的个人文件和数据。
3.下载XP系统镜像文件:从合法渠道下载XP系统的镜像文件,并保存到电脑的硬盘上。
4.准备一个可用的U盘:选择一个容量大于4GB的U盘,并确保它能正常读写数据。
5.制作启动U盘:使用专业的制作工具,将XP系统镜像文件写入U盘中,制作成可引导的启动U盘。
6.进入BIOS设置:重启电脑后,在开机时按下对应键(一般是Del或F2键)进入BIOS设置界面。
7.设置U盘为第一启动项:在BIOS设置界面中,找到“Boot”或“启动”选项,将U盘设置为第一启动项。
8.重启电脑并进入U盘引导界面:保存BIOS设置后,退出界面并重启电脑。电脑将会自动进入U盘引导界面。
9.开始安装XP系统:选择“安装WindowsXP”选项,按照界面提示进行安装准备。
10.选择安装选项:根据个人需要选择XP系统的安装选项,如语言、键盘布局等。
11.格式化系统分区:选择需要安装XP系统的分区,并进行格式化操作,清空原有的系统文件。
12.安装XP系统文件:将XP系统文件拷贝到指定的分区中,等待系统文件的解压和安装过程完成。
13.设置用户账户和密码:在安装过程中,设置一个用于登录系统的账户和密码。
14.安装驱动程序和常用软件:安装XP系统后,安装必要的驱动程序和常用软件,以确保电脑的正常运行。
15.完成XP系统重装:重装过程完成后,重新启动电脑,并根据需要进行进一步的个性化设置和安装其他软件。
通过本文介绍的步骤,你可以轻松使用U盘重装XP系统。请确保备份重要数据,并按照提示进行操作。重装后的XP系统将为你的电脑带来全新的体验,提升其性能和稳定性。