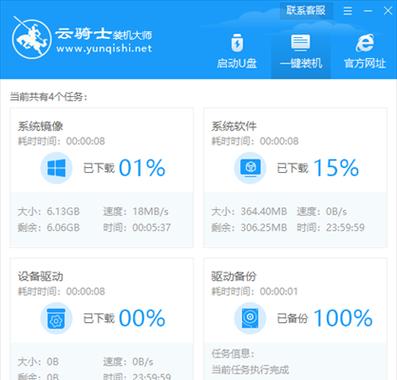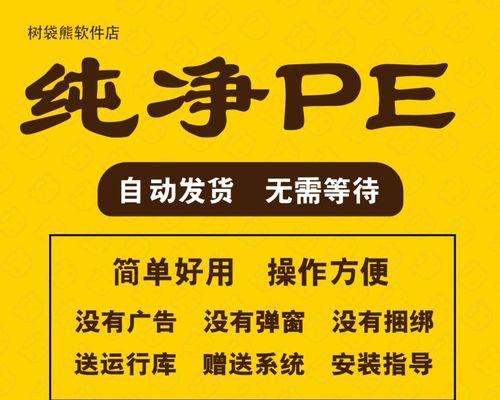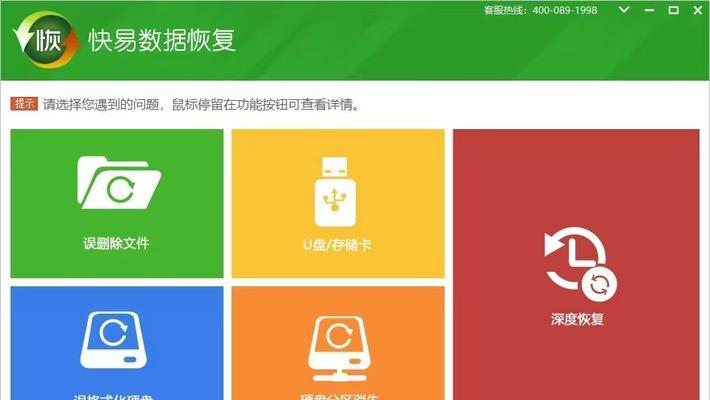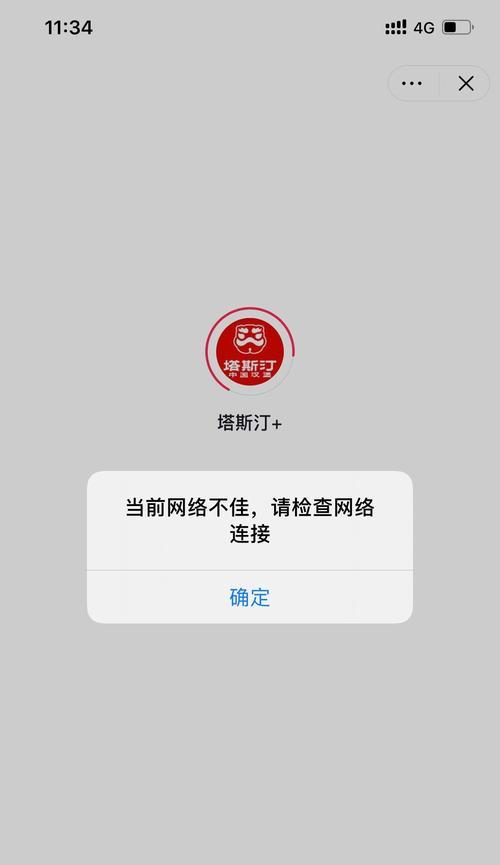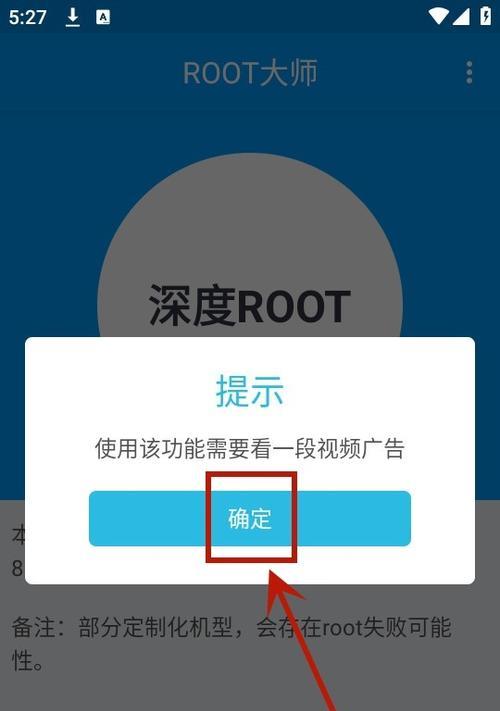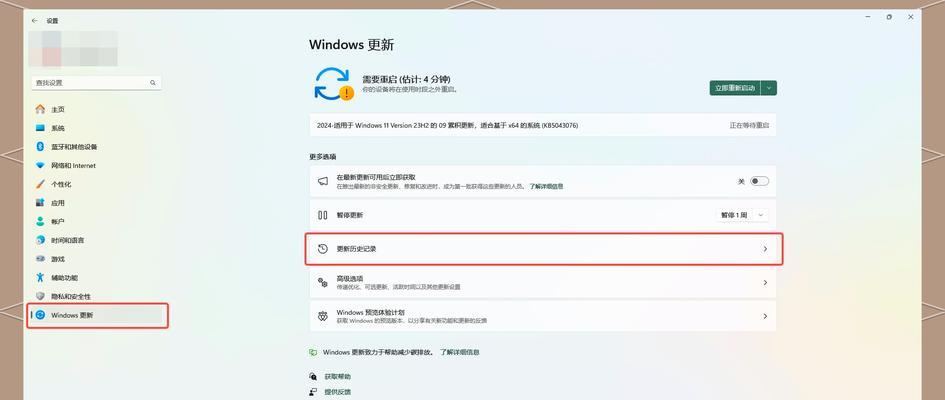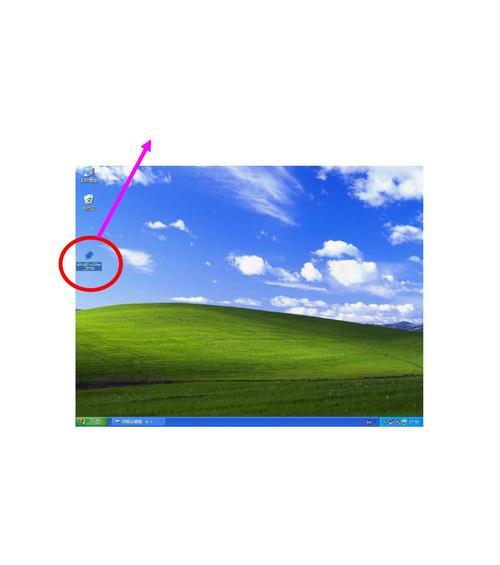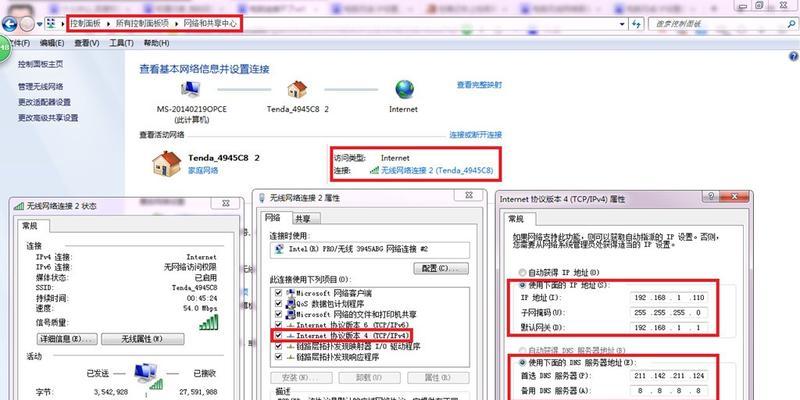在我们的日常使用中,有时可能会遇到电脑系统崩溃、无法启动等问题。而拥有一张可靠的Win7启动盘将成为解决这些问题的利器。本文将详细介绍如何制作一张原版Win7启动盘,帮助您轻松应对电脑系统故障。
准备工作:获取原版Win7安装镜像文件
在制作Win7启动盘之前,首先需要准备一个原版的Win7安装镜像文件。您可以通过官方渠道或者可信赖的第三方网站下载ISO格式的Win7安装镜像文件。
下载并安装U盘启动盘制作工具
要制作Win7启动盘,您需要一个可靠的U盘启动盘制作工具。在众多工具中,我们推荐使用Rufus这款免费且功能强大的工具。您可以在官方网站上下载并安装Rufus。
插入U盘并打开Rufus工具
将您准备好的U盘插入电脑,并打开刚刚安装好的Rufus工具。在Rufus主界面上,您可以看到许多选项和设置。
选择Win7安装镜像文件
在Rufus工具主界面上,找到并点击“选择”按钮,在弹出的窗口中浏览到您之前准备好的Win7安装镜像文件,选择并打开该文件。
选择U盘
在Rufus工具主界面的“设备”下拉菜单中,选择正确的U盘。请务必谨慎选择,以免操作失误导致数据丢失。
调整分区方案
在Rufus工具主界面的“分区方案”下拉菜单中,您可以选择将U盘分区为MBR(适用于传统BIOS)或GPT(适用于UEFI)。根据您的电脑类型,进行相应的选择。
文件系统和簇大小设置
在Rufus工具主界面的“文件系统”下拉菜单中,选择“NTFS”,这是最常用的文件系统。对于簇大小,建议选择默认设置。
启动方式选择
在Rufus工具主界面的“启动方式”选项中,选择“UEFI(非CSM)”或“BIOS(或UEFI-CSM)”。这取决于您的电脑支持的启动方式。
开始制作
在完成上述设置后,单击Rufus工具主界面上的“开始”按钮,开始制作Win7启动盘。请确保您的U盘中没有重要数据,因为该操作将会格式化U盘。
制作过程
Rufus工具将开始制作Win7启动盘,并显示制作进度条。请耐心等待,直到制作过程完全结束。
制作完成提示
当Rufus工具显示制作完成后,表示您已经成功制作了一张原版Win7启动盘。您可以关闭Rufus工具,并将该启动盘妥善保存。
如何使用Win7启动盘
当您的电脑遇到系统问题时,您可以通过插入Win7启动盘并设置电脑从U盘启动,来修复系统或重新安装Win7操作系统。
常见问题解答
如果在制作过程中遇到问题,可以参考常见问题解答。例如,如果Rufus无法识别U盘,您可以尝试更换U盘或重新插拔U盘。
小贴士:备份重要数据
在进行任何系统操作之前,请务必备份您的重要数据。制作Win7启动盘的过程中会格式化U盘,因此请提前做好数据备份工作。
通过本文的详细教程,您已经学会了如何制作一张原版Win7启动盘。有了这张启动盘,您可以轻松应对电脑系统故障,修复问题或重新安装操作系统。记得保持备份,安全第一!