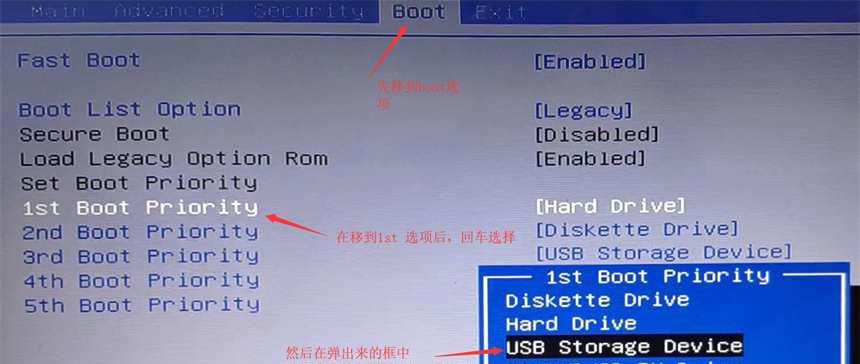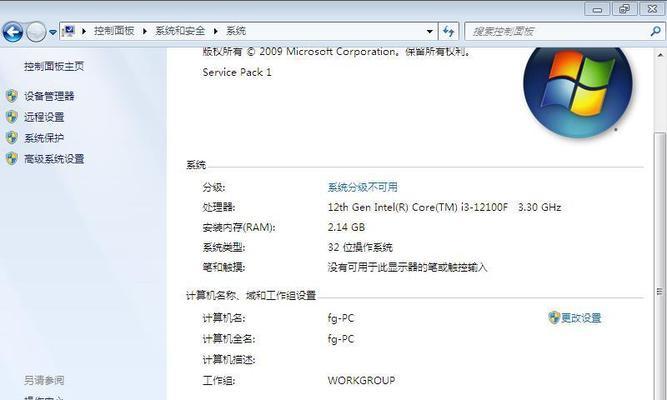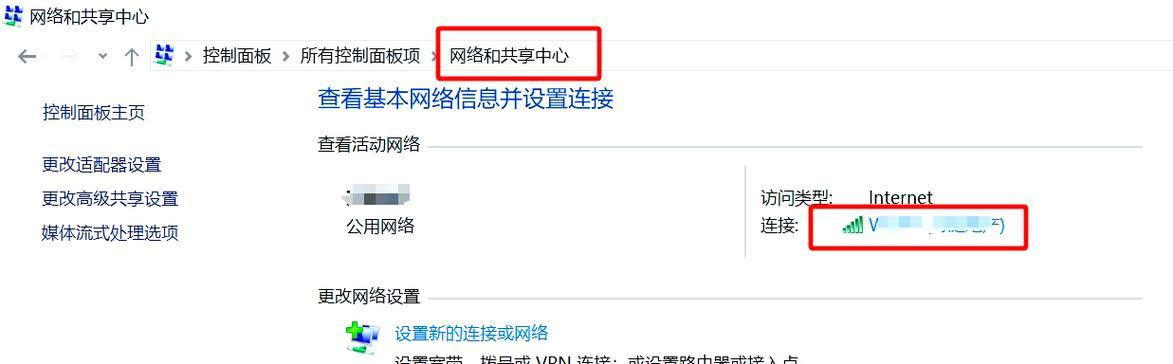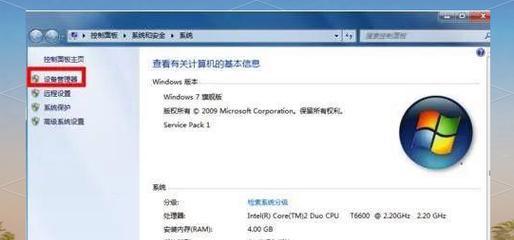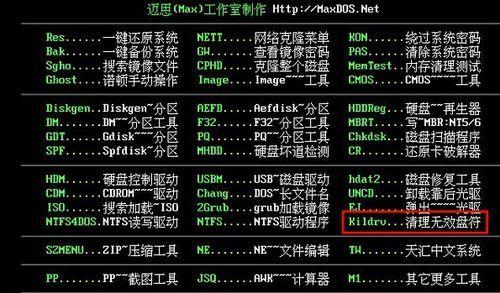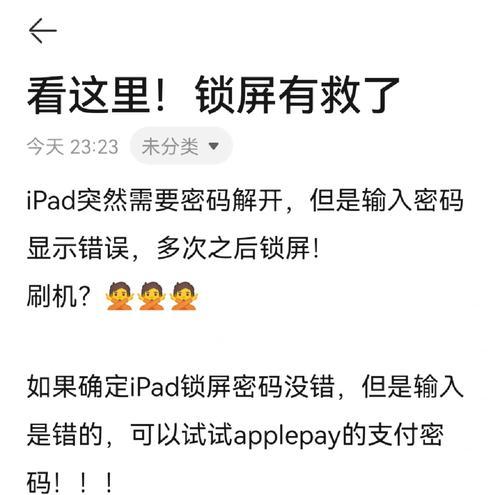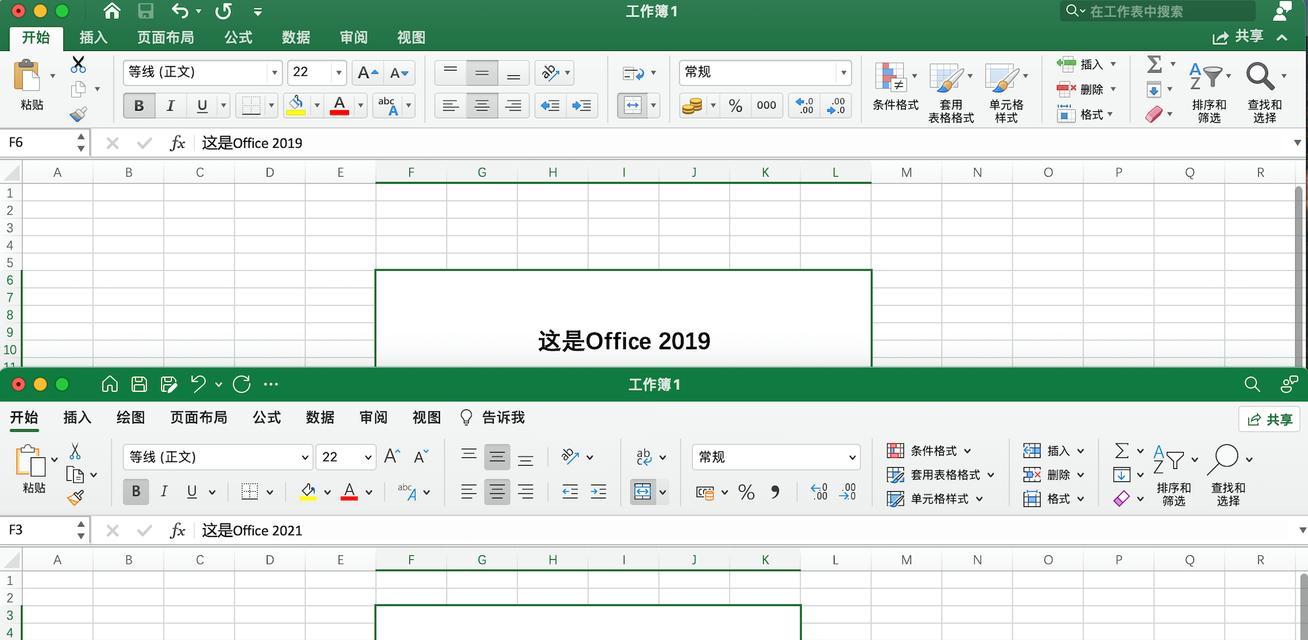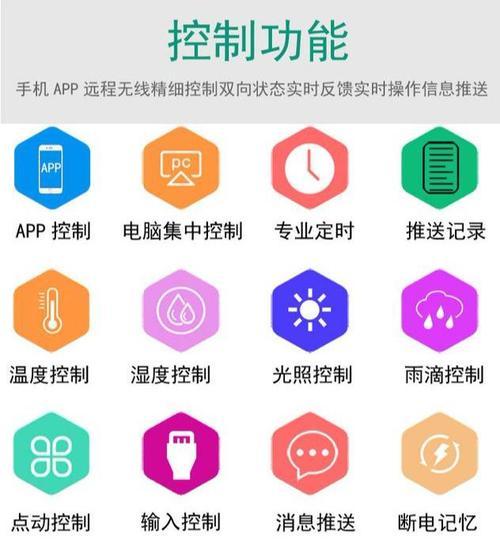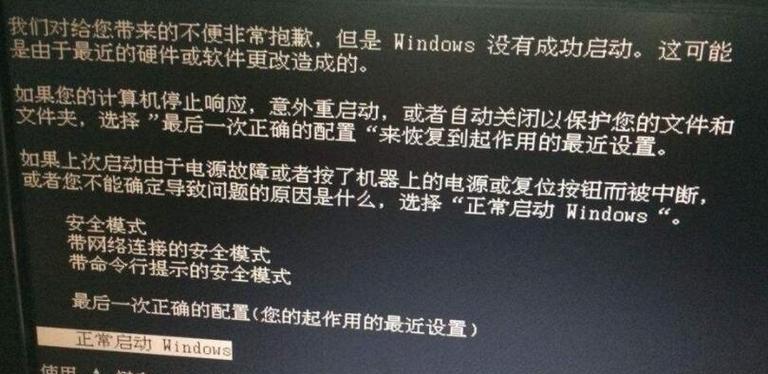随着计算机技术的不断发展,安装系统已经变得越来越简单。而一键U盘安装原版系统则是一种快速方便的安装方式。本文将详细介绍一键U盘安装原版系统的教程。
1.准备工作——选择合适的U盘
你需要准备一个容量适中的U盘,推荐容量在16GB以上。确保U盘的插头完好无损,并且内部没有存储任何重要数据。
2.下载原版系统镜像文件
在进行一键U盘安装原版系统之前,你需要前往官方网站或其他可信来源下载对应版本的原版系统镜像文件。确保下载的镜像文件与你要安装的系统版本一致。
3.安装一键U盘制作工具
接下来,你需要下载并安装一键U盘制作工具,例如Rufus、WinToUSB等。这些工具可以帮助你将原版系统镜像文件写入U盘。
4.格式化U盘
在使用一键U盘制作工具之前,你需要先格式化U盘。打开计算机资源管理器,找到U盘,右键点击选择“格式化”。确保选择的文件系统为FAT32,并勾选“快速格式化”选项。
5.打开一键U盘制作工具
安装并打开你选择的一键U盘制作工具,确保插入了已经格式化的U盘。
6.选择原版系统镜像文件
在一键U盘制作工具的界面上,你将看到一个选项来选择原版系统镜像文件。点击该选项,在弹出的对话框中找到并选择你下载的镜像文件。
7.设置U盘启动
在一键U盘制作工具的界面上,你需要设置U盘的启动选项。这通常涉及选择分区方案、文件系统等设置。根据你的实际需求进行选择,并点击“开始”按钮。
8.等待制作过程完成
一键U盘制作工具会开始将原版系统镜像文件写入U盘,并在过程中显示进度条。耐心等待直到制作过程完成。
9.设置电脑启动项
完成制作后,你需要设置电脑的启动项以便从U盘启动。在开机时按下对应的快捷键(通常是F2、F8或Del键)进入BIOS设置界面,找到启动项,将U盘排到第一位。
10.重启电脑
保存设置后,重启电脑。在启动过程中,电脑会检测到U盘并从中启动。
11.开始安装原版系统
进入原版系统的安装界面后,根据提示进行相应的设置和操作。通常包括选择安装位置、分区、输入序列号等。
12.等待系统安装完成
安装过程需要一定时间,请耐心等待。在安装过程中,电脑可能会重启数次,请不要中途断电或干扰。
13.进行系统设置
当系统安装完成后,你需要进行一些系统设置,例如选择时区、创建用户账户、连接无线网络等。
14.更新系统补丁
为了确保系统的安全性和稳定性,及时更新系统补丁非常重要。在安装完成后,立即检查并安装最新的系统更新。
15.完成一键U盘安装原版系统
经过以上步骤,你已经成功完成了一键U盘安装原版系统的过程。现在你可以享受全新的系统体验了!
通过一键U盘安装原版系统的方法,你可以简化安装过程,省去繁琐的步骤。只需准备好U盘、下载对应版本的镜像文件并使用一键U盘制作工具,就能快速安装原版系统。希望这篇教程能帮助到你!