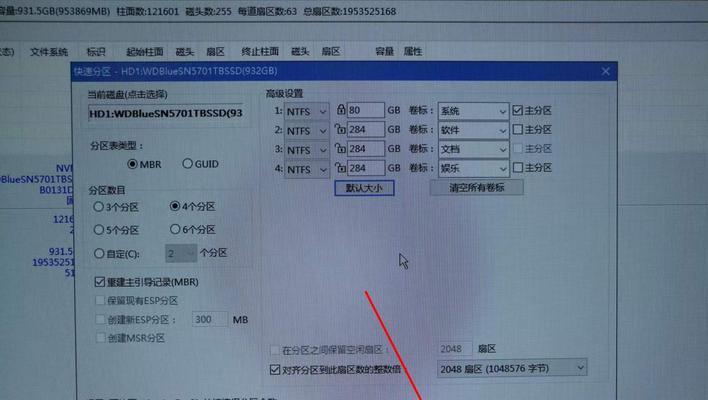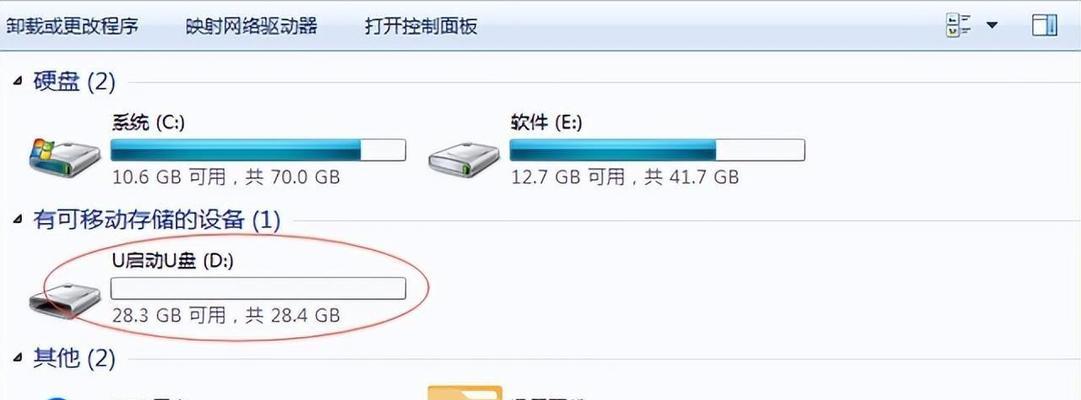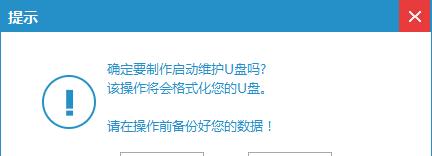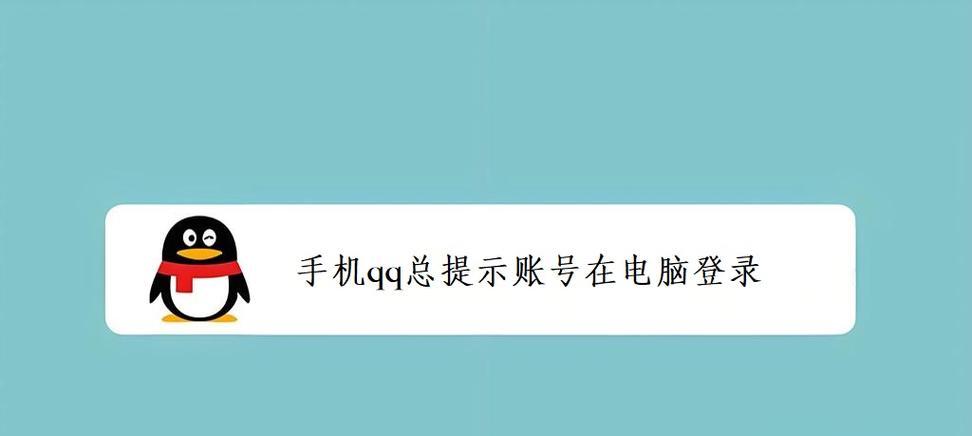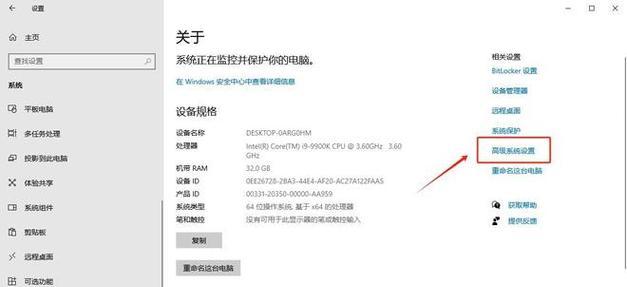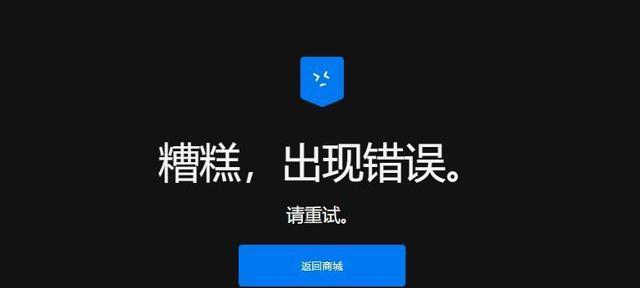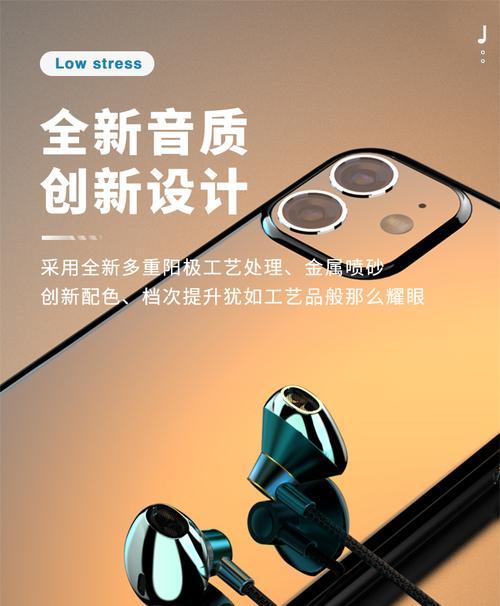在使用电脑的过程中,我们可能会遇到系统崩溃、蓝屏等问题,这时候我们可以使用U盘来修复系统,而不需要重装系统,本文将详细介绍如何使用U盘修复系统。
文章目录:
1.准备工作
2.下载制作U盘修复工具
3.格式化U盘
4.制作可启动U盘
5.设置电脑启动顺序
6.进入修复界面
7.选择修复选项
8.执行自动修复
9.使用命令行修复系统
10.恢复备份的系统镜像
11.更新驱动程序和系统补丁
12.清除病毒和恶意软件
13.修复引导程序
14.还原到出厂设置
15.预防系统崩溃
1.准备工作:在使用U盘修复系统之前,确保你有一台可用的电脑和一根空白的U盘。
2.下载制作U盘修复工具:在互联网上搜索并下载一个适用于你的系统版本的U盘修复工具。
3.格式化U盘:将U盘连接到电脑上,打开“我的电脑”,右击U盘图标,选择“格式化”选项,确保选择了正确的文件系统和容量大小。
4.制作可启动U盘:打开下载好的U盘修复工具,按照提示将工具写入U盘,这样U盘就变成了一个可启动的修复工具。
5.设置电脑启动顺序:重启电脑,进入BIOS设置界面,将U盘设置为首选启动设备。
6.进入修复界面:重启电脑后,U盘会自动加载修复工具,进入修复界面。
7.选择修复选项:根据你的问题选择相应的修复选项,比如自动修复、恢复备份、修复引导程序等。
8.执行自动修复:如果你选择了自动修复选项,修复工具会自动扫描并修复系统中的问题。
9.使用命令行修复系统:如果自动修复无效,你可以尝试使用命令行来手动修复系统文件。
10.恢复备份的系统镜像:如果你之前创建过系统镜像的备份,可以使用修复工具来还原到备份的系统状态。
11.更新驱动程序和系统补丁:修复工具中往往也提供了驱动程序和系统补丁的更新选项,你可以选择更新以解决一些兼容性或安全性问题。
12.清除病毒和恶意软件:如果系统崩溃是由于病毒或恶意软件引起的,修复工具中通常也提供了病毒扫描和清除的功能。
13.修复引导程序:如果系统无法启动是由于引导程序出现问题,修复工具可以帮助你修复引导程序。
14.还原到出厂设置:如果你想彻底清除系统问题,可以选择还原到出厂设置,但请注意,这会清除你的所有数据。
15.预防系统崩溃:修复系统后,我们也需要注意日常使用中的一些操作,比如定期备份数据、安装可信软件、更新系统等,以预防系统再次崩溃。
通过本文的教程,你可以轻松地使用U盘修复系统,避免了重装系统所带来的麻烦。记得在遇到问题时,不要急于重装系统,先尝试使用U盘修复工具来解决问题。同时,也要注意日常的系统维护和预防措施,以保障系统的稳定和安全。