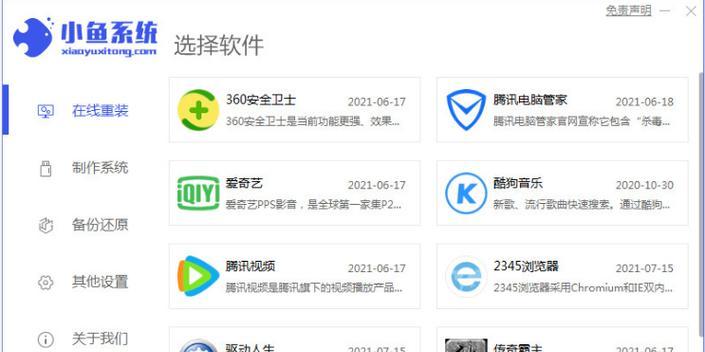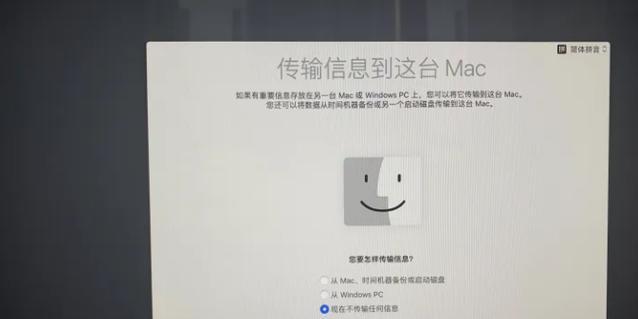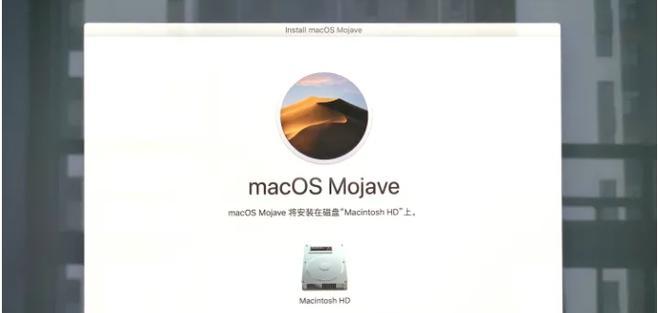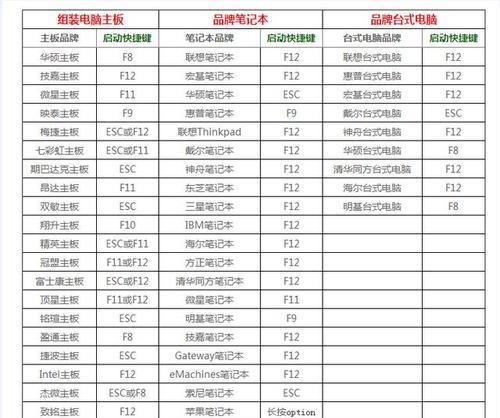苹果PE系统是苹果电脑用户常用的一款系统,本文将详细介绍如何使用一键操作安装苹果PE系统,帮助用户解决安装过程中的疑惑和困难。
文章目录:
1.准备工作:获取苹果PE系统镜像文件
2.制作启动盘:使用U盘制作苹果PE启动盘
3.设置BIOS:调整计算机启动顺序为U盘启动
4.进入安装界面:选择苹果PE系统进入安装界面
5.系统安装:选择合适的安装方式进行系统安装
6.硬盘分区:对硬盘进行分区和格式化
7.安装选项:选择安装时的个性化选项
8.安装过程:等待系统安装完成
9.驱动安装:安装适配苹果电脑的驱动程序
10.系统配置:设置系统语言、网络和账户信息
11.更新和激活:更新系统并激活苹果PE系统
12.数据迁移:将原有数据迁移到新系统中
13.软件安装:安装常用的软件和工具
14.个性化设置:调整系统外观和个性化设置
15.常见问题解决:解决苹果PE系统安装中的常见问题
1.准备工作:在合法渠道获取苹果PE系统的镜像文件,确保文件完整并存储在可靠的位置。
2.制作启动盘:使用制作启动盘的工具,将苹果PE系统镜像文件写入U盘,并确保U盘的容量足够。
3.设置BIOS:进入计算机的BIOS设置界面,将U盘启动顺序调整为第一选项,以确保能够从U盘启动。
4.进入安装界面:将U盘插入计算机,重新启动计算机,按照屏幕提示选择进入苹果PE系统的安装界面。
5.系统安装:根据提示选择合适的安装方式,一般可选择“全新安装”或“升级安装”。
6.硬盘分区:对硬盘进行分区和格式化,根据需要可以选择多个分区和文件系统类型。
7.安装选项:根据个人需求选择合适的安装选项,如时间、键盘布局等。
8.安装过程:等待系统安装完成,期间可能需要重启计算机多次。
9.驱动安装:安装适配苹果电脑的驱动程序,确保硬件和外设正常工作。
10.系统配置:根据个人需求设置系统语言、网络和账户信息,确保系统的正常使用。
11.更新和激活:连接网络后,及时更新系统并进行激活,以获取最新的功能和修复。
12.数据迁移:将原有数据备份到外部存储设备,并在安装完成后将数据迁移到新系统中。
13.软件安装:根据个人需要安装常用的软件和工具,以满足日常使用需求。
14.个性化设置:调整系统外观和个性化设置,如桌面背景、屏幕保护和声音等。
15.常见问题解决:介绍苹果PE系统安装中可能遇到的常见问题,并提供解决方案和注意事项。
通过本文提供的详细步骤,使用一键操作即可轻松安装苹果PE系统。遵循正确的操作流程,用户能够顺利完成系统的安装和配置,享受苹果PE系统带来的便捷和高效。