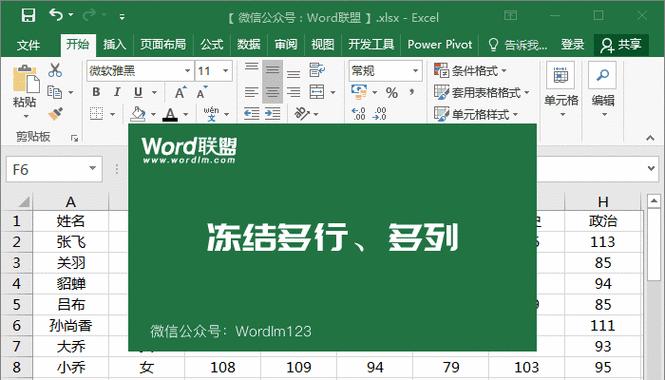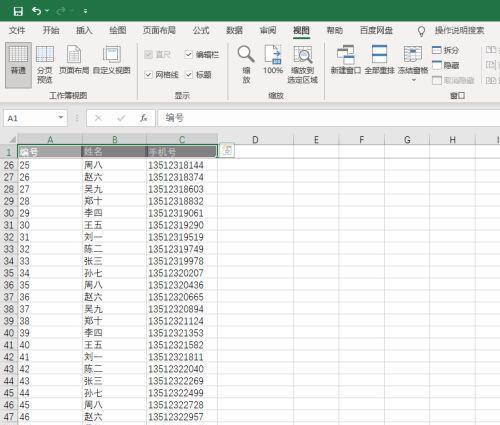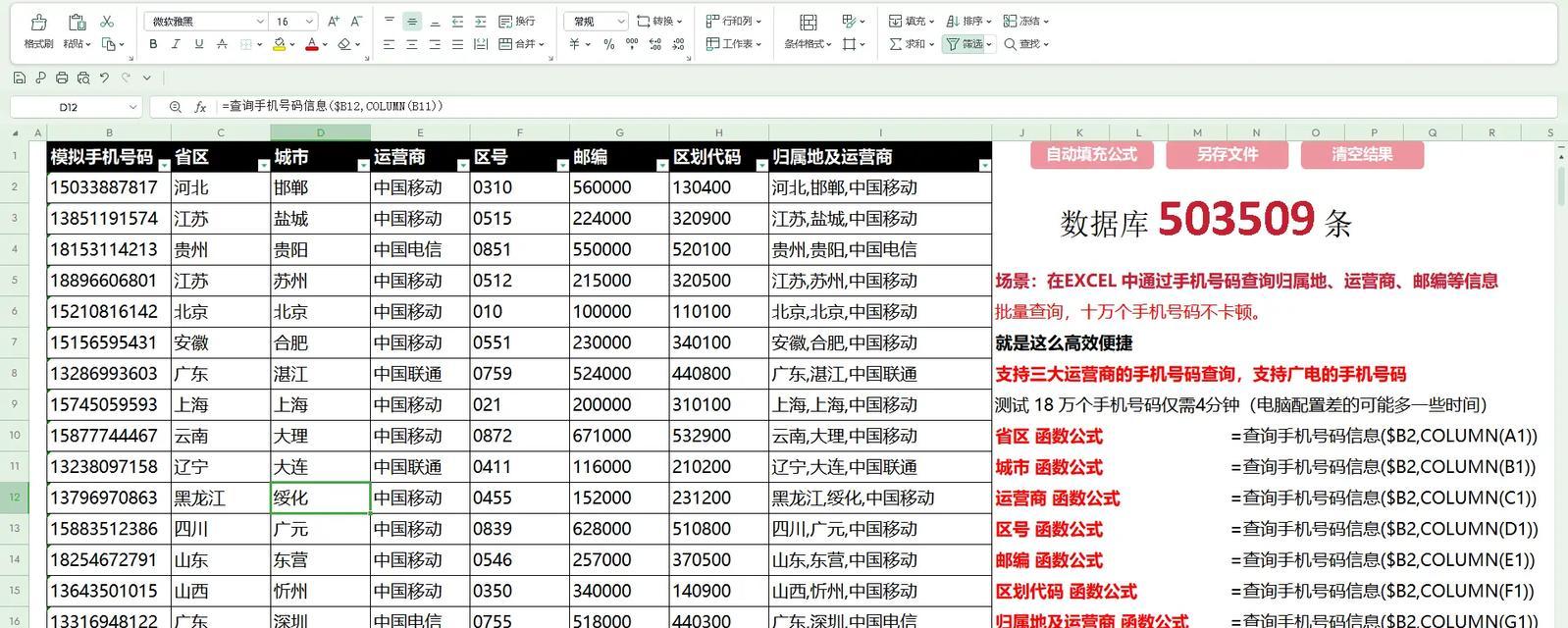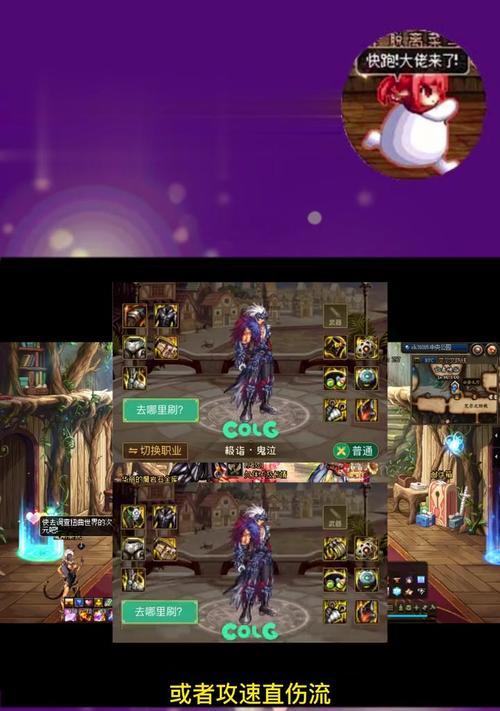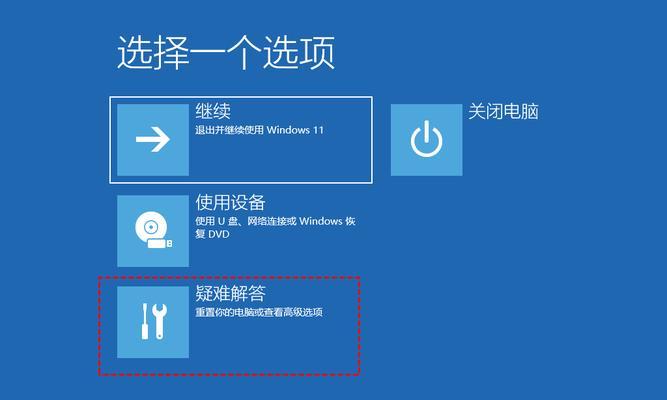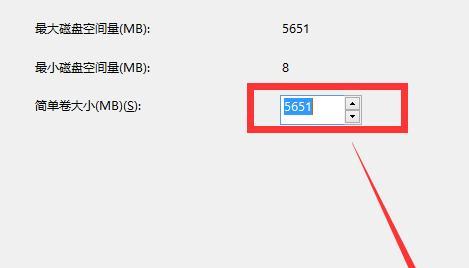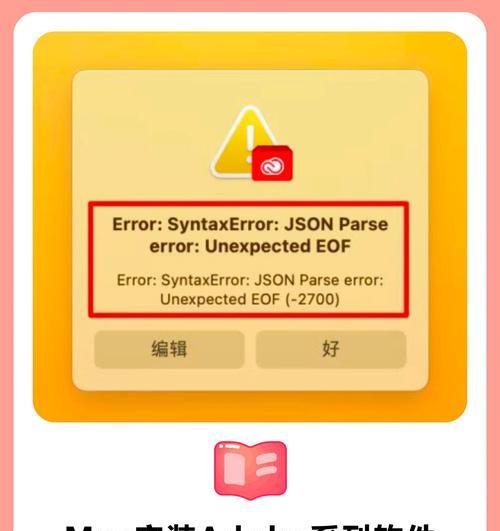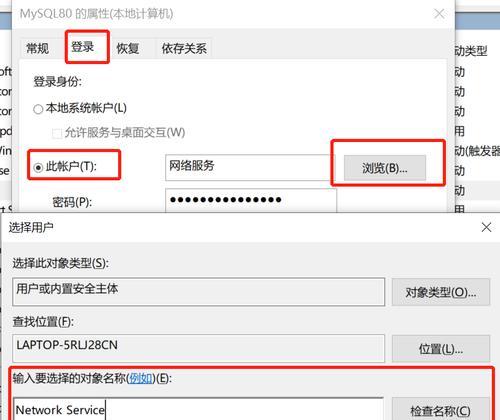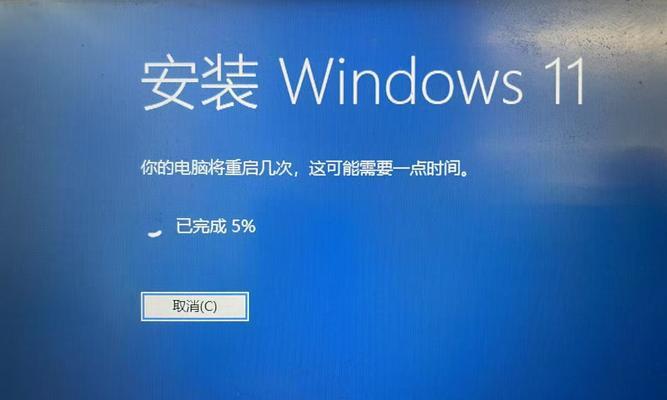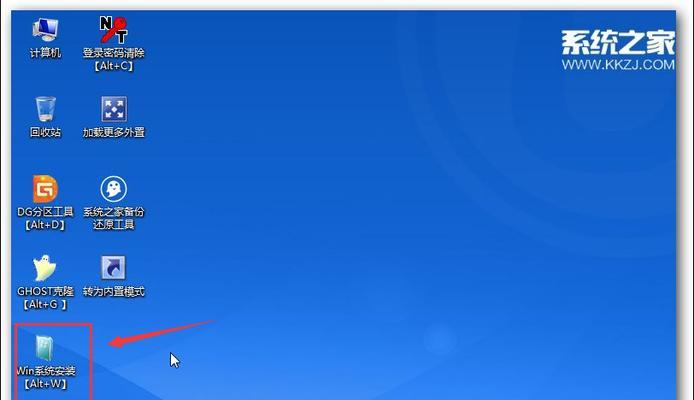在使用Excel进行大量数据录入和处理时,经常会遇到需要同时查看不同部分的数据的情况。然而,当工作表较大时,滚动到其他区域时常常会迷失在数据中,很难保持对标题行或列的可见性。为了解决这个问题,Excel提供了冻结行和列的功能,可以固定标题行或列,使其在滚动时保持可见,提高操作效率。
文章目录:
1.什么是冻结行和列?
2.如何冻结第一行?
3.如何冻结第一列?
4.如何同时冻结行和列?
5.如何取消冻结?
6.如何冻结指定行?
7.如何冻结指定列?
8.如何冻结指定行和列?
9.如何解决冻结后滚动条被遮挡的问题?
10.如何调整冻结区域?
11.如何在多个工作表上进行行列冻结?
12.如何在多窗格中进行行列冻结?
13.如何设置偏移量来定制冻结区域?
14.如何通过快捷键进行行列冻结?
15.如何使用冻结功能提高工作效率?
1.什么是冻结行和列?
冻结行和列是指将指定行或列固定在Excel窗口的顶部或左侧,使其在滚动时保持可见。通过冻结行和列,用户可以随时查看标题行或列,方便数据录入和处理。
2.如何冻结第一行?
要冻结第一行,在Excel工作表上点击“视图”选项卡,然后在“窗口”组中点击“冻结窗格”按钮。Excel会自动将第一行固定在窗口的顶部,以便在滚动时保持可见。
3.如何冻结第一列?
要冻结第一列,在Excel工作表上点击“视图”选项卡,然后在“窗口”组中点击“冻结窗格”按钮。Excel会自动将第一列固定在窗口的左侧,以便在滚动时保持可见。
4.如何同时冻结行和列?
要同时冻结行和列,在Excel工作表上点击需要固定的单元格右上角的空白方块,然后在“视图”选项卡的“窗口”组中点击“冻结窗格”按钮。Excel会自动将选定的行和列固定在窗口的顶部和左侧。
5.如何取消冻结?
要取消冻结,只需在Excel工作表上点击“视图”选项卡,然后在“窗口”组中点击“取消冻结窗格”按钮。Excel会取消所有已冻结的行和列,恢复正常滚动功能。
6.如何冻结指定行?
要冻结指定行,在Excel工作表上点击需要固定行的单元格右上角的空白方块,然后在“视图”选项卡的“窗口”组中点击“冻结窗格”按钮。Excel会自动将选定的行固定在窗口的顶部。
7.如何冻结指定列?
要冻结指定列,在Excel工作表上点击需要固定列的单元格右上角的空白方块,然后在“视图”选项卡的“窗口”组中点击“冻结窗格”按钮。Excel会自动将选定的列固定在窗口的左侧。
8.如何冻结指定行和列?
要冻结指定行和列,在Excel工作表上点击需要固定行和列的单元格右上角的空白方块,然后在“视图”选项卡的“窗口”组中点击“冻结窗格”按钮。Excel会自动将选定的行和列固定在窗口的顶部和左侧。
9.如何解决冻结后滚动条被遮挡的问题?
当冻结行和列后,滚动条会被固定行和列遮挡,使得滚动时不方便操作。要解决这个问题,只需在“视图”选项卡的“窗口”组中点击“冻结窗格”按钮下的小箭头,然后选择“冻结窗格”下的“取消冻结”选项。
10.如何调整冻结区域?
要调整冻结区域,在Excel工作表上点击需要调整的单元格右上角的空白方块,然后在“视图”选项卡的“窗口”组中点击“冻结窗格”按钮下的小箭头。可以选择“冻结窗格”、“冻结顶部行”、“冻结左侧列”或“取消冻结”。
11.如何在多个工作表上进行行列冻结?
要在多个工作表上进行行列冻结,只需在需要固定行和列的工作表上进行上述操作即可。
12.如何在多窗格中进行行列冻结?
要在多窗格中进行行列冻结,先将工作表拆分成多个窗格,然后在每个窗格中进行上述操作即可。
13.如何设置偏移量来定制冻结区域?
要设置偏移量来定制冻结区域,在Excel工作表上点击需要固定行和列的单元格右上角的空白方块,然后在“视图”选项卡的“窗口”组中点击“冻结窗格”按钮下的小箭头。选择“冻结窗格”,然后在弹出的对话框中设置偏移量,即可定制冻结区域。
14.如何通过快捷键进行行列冻结?
要通过快捷键进行行列冻结,可以使用快捷键Alt+W+F,依次按下这三个键,即可冻结当前窗口中的行和列。
15.如何使用冻结功能提高工作效率?
通过冻结行和列,可以将标题行或列固定在窗口的顶部或左侧,保持可见性。这样可以轻松地查看和输入数据,提高工作效率。
Excel的冻结行和列功能可以大大提高数据处理的效率。通过简单的操作,可以固定指定的行和列,保持可见性,方便数据录入和查看。熟练掌握这一功能,可以极大地提高Excel操作的便捷性和效率。