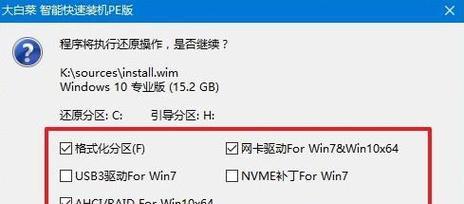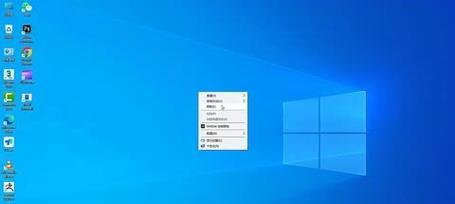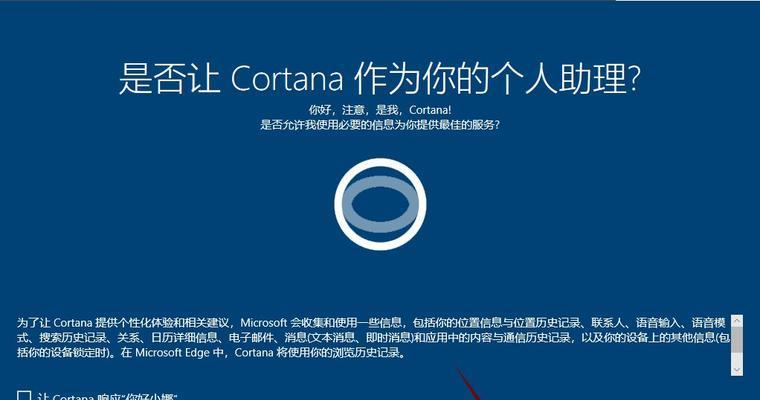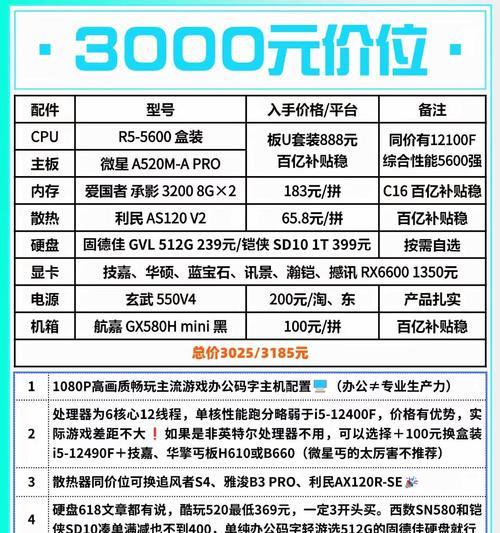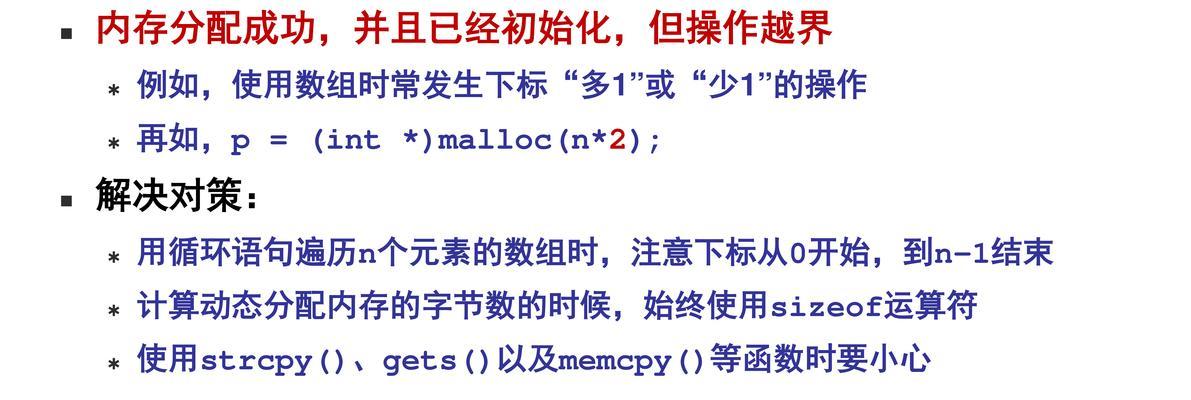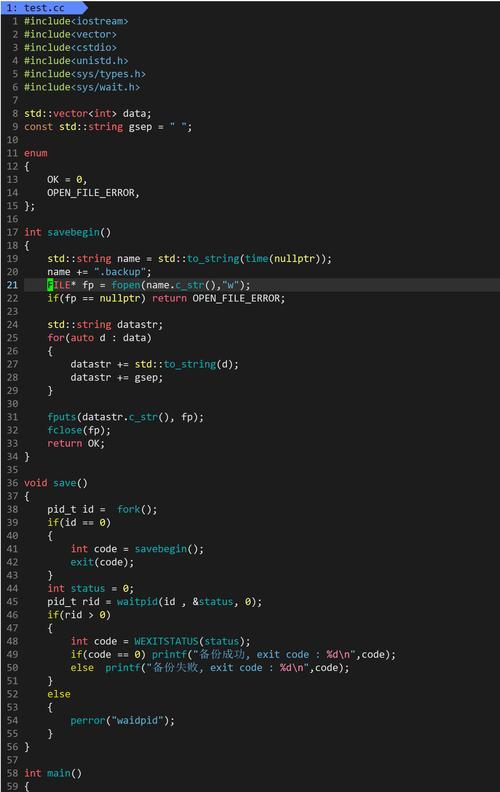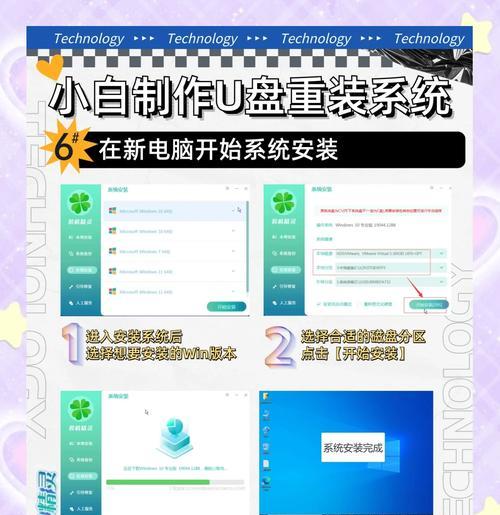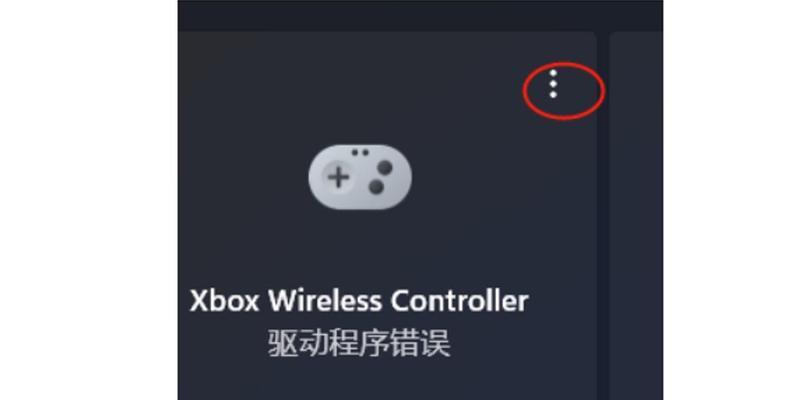对于使用Mac电脑的用户来说,有时需要在电脑上安装Windows操作系统。本文将详细介绍如何使用U盘在Mac上制作启动盘,并通过启动盘安装Windows10。
1.准备工作:获取所需材料和软件
在开始之前,您需要准备一个可靠的U盘、Windows10镜像文件以及一台运行MacOSX的电脑。
2.下载并安装BootCamp助理
在Mac电脑上打开AppStore,搜索并下载“BootCamp助理”软件。安装完毕后,打开该软件,并按照提示进行设置。
3.下载Windows10ISO镜像文件
从微软官网上下载适用于Mac的Windows10ISO镜像文件,并将其保存在合适的位置。
4.格式化U盘
将U盘插入Mac电脑的USB接口,打开“磁盘工具”应用程序,选择U盘并点击“抹掉”选项。按照提示将U盘格式化为“MS-DOS(FAT)”文件系统。
5.创建启动盘
打开“BootCamp助理”软件,并勾选“创建启动磁盘”选项。选择刚刚格式化的U盘作为目标磁盘,然后选择Windows10ISO镜像文件。点击“继续”按钮,启动盘的创建过程将开始。
6.分区设置
根据提示,使用“BootCamp助理”软件调整分区大小,为Windows系统腾出足够的空间。然后点击“安装”按钮,Mac电脑将会重启并自动启动安装程序。
7.安装Windows10
在启动时按住Option键,选择刚刚创建的U盘作为启动选项。进入Windows10安装界面后,按照提示进行安装操作,包括选择安装位置、输入许可证密钥等。
8.安装BootCamp驱动程序
安装完Windows10后,系统将会自动重启到Windows桌面。在Windows桌面上打开U盘的根目录,找到并运行“setup.exe”文件,安装BootCamp驱动程序。
9.调整系统设置
安装完成BootCamp驱动程序后,您可能需要调整一些系统设置,如显示分辨率、触控板手势等。请按照自己的需要进行相应的设置。
10.设置默认启动系统
如果您希望每次开机时默认启动到Windows10系统,可以在“系统偏好设置”中选择“启动磁盘”,并将Windows10设为默认启动选项。
11.更新和维护系统
安装完毕后,及时更新Windows10系统并安装必要的驱动程序,以确保系统的稳定性和安全性。
12.注意事项
在使用Windows10系统时,请注意安装正版软件、及时更新防病毒软件,并定期备份重要数据,以免发生数据丢失的情况。
13.常见问题解答
本节将针对一些常见的问题进行解答,如无法启动U盘、安装过程中出现错误等情况,帮助读者解决可能遇到的困惑。
14.注意事项及安全问题
在使用U盘安装Windows10时,请确保自己的电脑和U盘来源可信,避免下载和使用非法镜像文件或病毒感染的软件。
15.
本文详细介绍了利用Mac系统制作启动U盘并安装Windows10的步骤。通过按照上述步骤操作,您可以轻松在Mac电脑上安装Windows10,并享受到更多功能和应用。但请注意,安装操作涉及到重要数据,请务必提前备份,以免造成数据丢失。