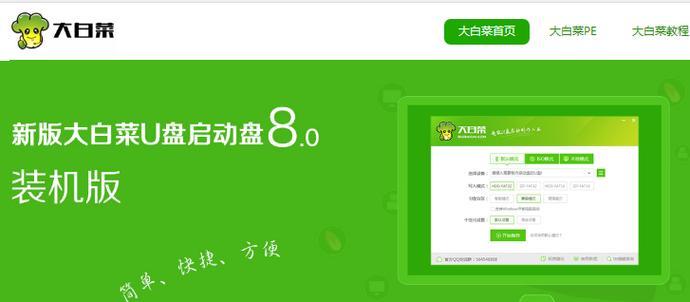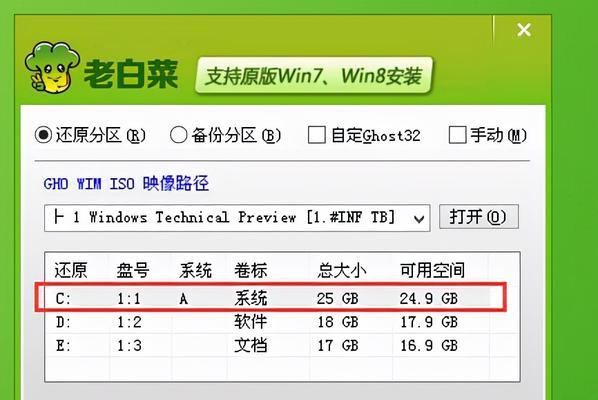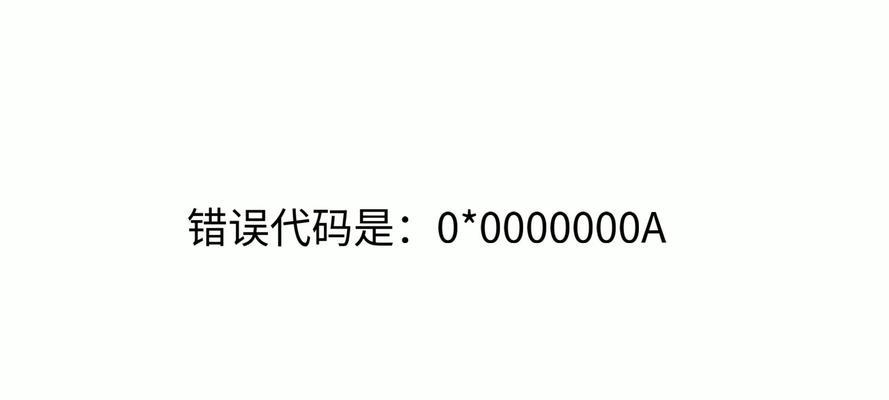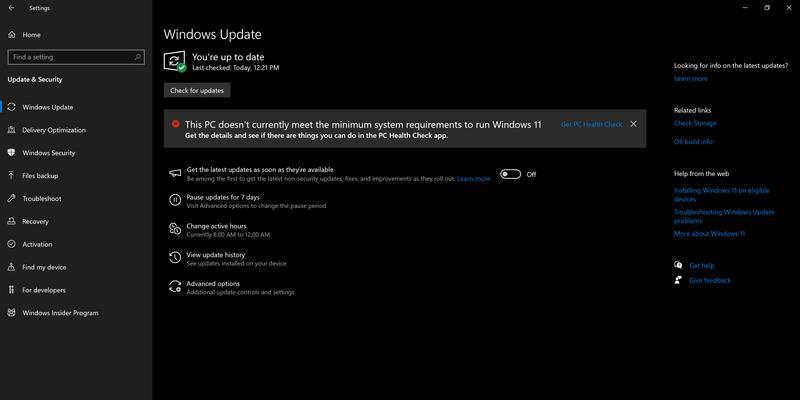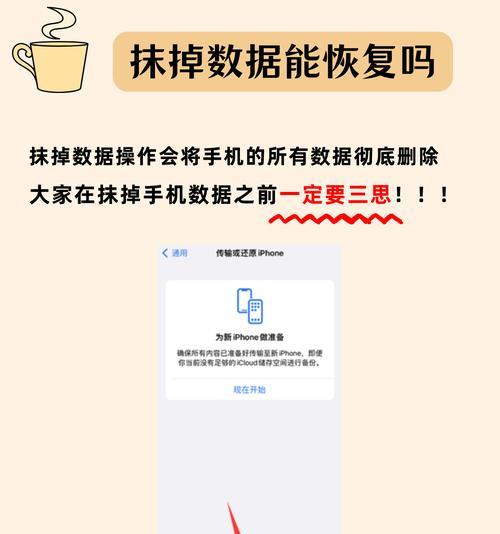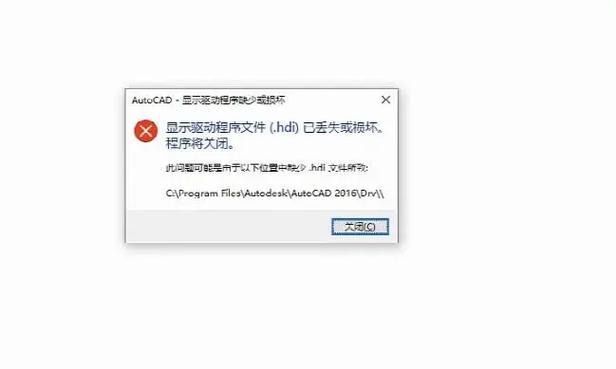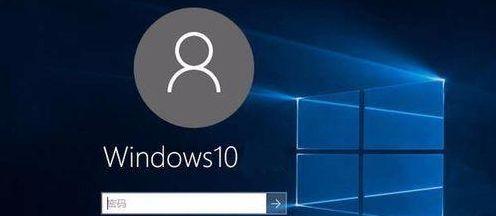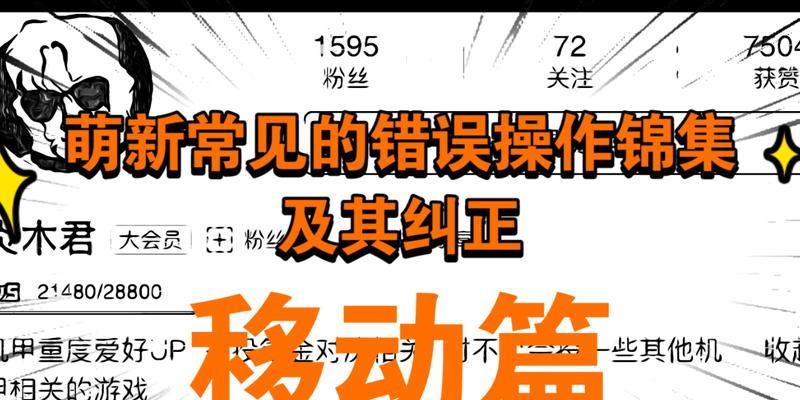随着WindowsXP系统的使用者逐渐减少,很多人仍然需要在某些情况下使用XP系统。为了方便快捷地安装和修复XP系统,制作一个可靠的XP系统启动盘非常重要。本文将介绍如何使用大白菜U盘制作XP系统启动盘,并提供简单易懂的步骤。
准备工作
在开始制作XP系统启动盘之前,您需要准备一台可用的电脑、一根大白菜U盘(容量不小于4GB),以及一个可以下载XP系统镜像文件的网络连接。
下载XP系统镜像文件
打开浏览器,搜索并下载合适的XP系统镜像文件。确保选择安全可信的下载源,并注意选择与您电脑硬件配置相匹配的XP版本。
格式化大白菜U盘
将大白菜U盘插入电脑,打开“我的电脑”,右击U盘图标,选择“格式化”。在弹出的对话框中选择“FAT32”文件系统,并点击“开始”按钮进行格式化。
下载和运行大白菜U盘制作工具
在浏览器中搜索并下载适用于大白菜U盘的制作工具,并运行该工具。根据软件提示进行安装和设置。
选择XP系统镜像文件
打开大白菜U盘制作工具,点击“选择文件”按钮,找到之前下载的XP系统镜像文件,并选择它。
选择大白菜U盘
在大白菜U盘制作工具中,选择您插入的大白菜U盘作为目标设备。确保选择正确的U盘,因为该操作将清除U盘上的所有数据。
开始制作启动盘
确认选择无误后,点击“开始制作”按钮,大白菜U盘制作工具将开始制作XP系统启动盘。此过程可能需要一些时间,请耐心等待。
验证启动盘制作结果
制作完成后,大白菜U盘制作工具将提示您是否需要验证启动盘。建议进行验证,以确保启动盘制作成功并能正常启动XP系统。
设置电脑启动顺序
在需要使用XP系统的电脑上,重启电脑并进入BIOS设置界面。将U盘设置为首选启动设备,并保存设置。
插入大白菜U盘,重启电脑
将制作好的大白菜U盘插入需要安装XP系统的电脑,然后重启电脑。电脑将从U盘启动,进入XP系统安装界面。
按照提示安装XP系统
根据XP系统安装界面的提示,选择合适的选项和设置,完成XP系统的安装过程。确保按照实际需求进行安装。
修复XP系统问题
如果您需要修复已安装的XP系统,可以使用大白菜U盘启动电脑,并选择相应的修复选项。根据提示进行操作,修复XP系统问题。
备份重要文件
在进行XP系统安装或修复之前,务必备份重要文件。这样可以避免数据丢失和不可恢复的损失。
使用过程中的注意事项
在使用XP系统启动盘时,请谨慎操作,并遵循软件的使用说明。确保保存好重要文件和个人信息,并定期备份数据。
使用大白菜U盘制作XP系统启动盘的好处
制作一个可靠的XP系统启动盘,可以方便快捷地安装和修复XP系统,节省时间和精力,并保障数据安全。
制作一个可靠的XP系统启动盘可以方便快捷地安装和修复XP系统,大白菜U盘制作工具简化了制作过程,为用户提供了更便捷的操作体验。尽管XP系统使用者减少,但仍然有一些场景需要使用XP系统,因此制作XP系统启动盘仍然具有一定的实用价值。