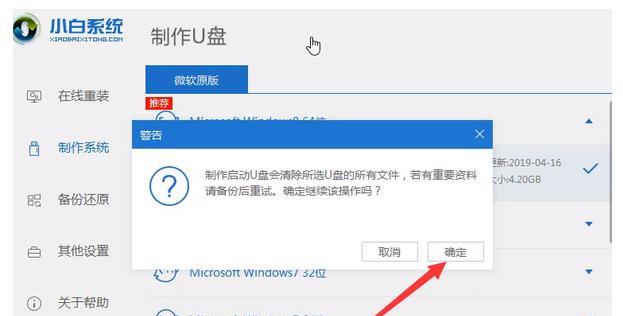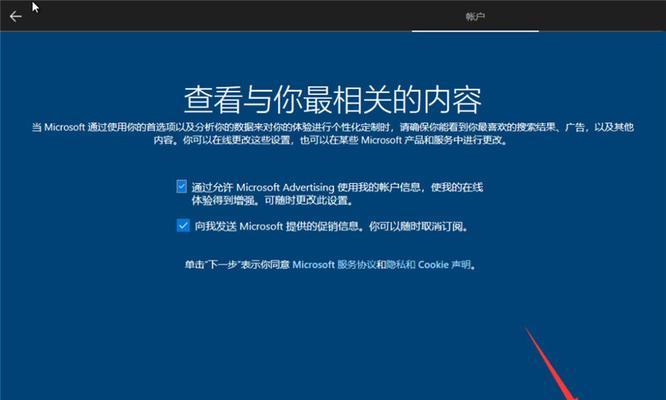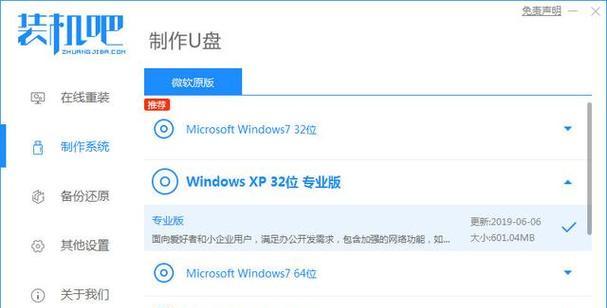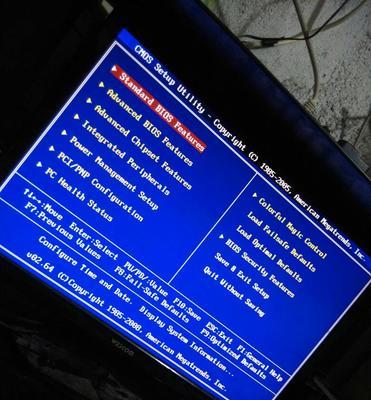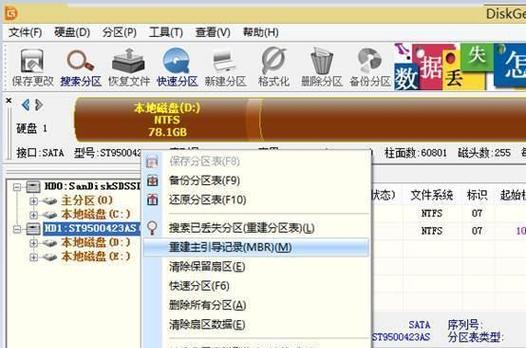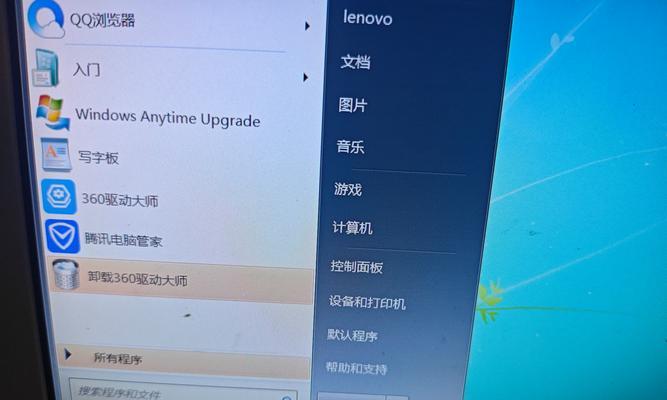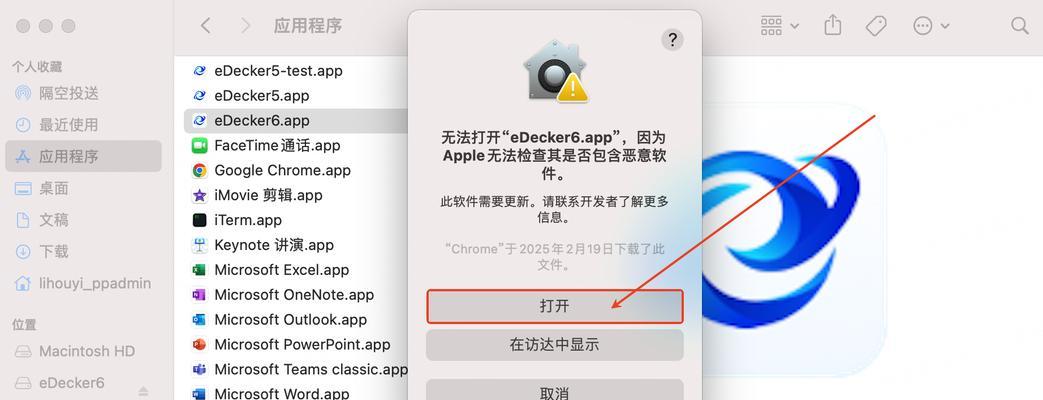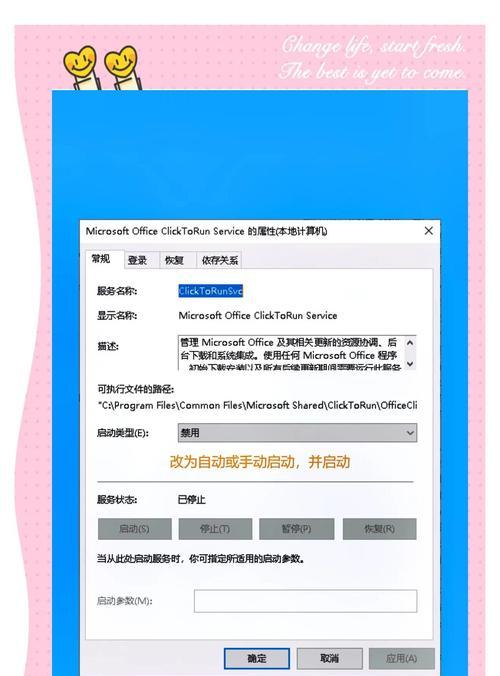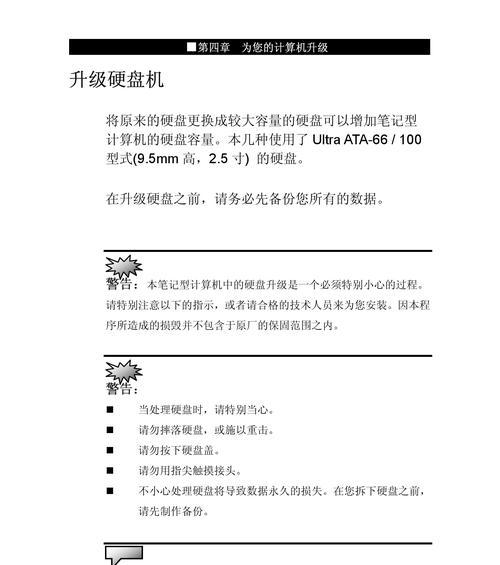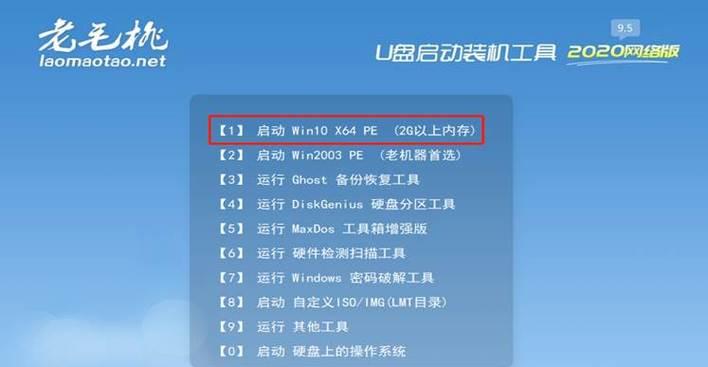在日常使用电脑过程中,我们可能会遇到各种问题导致操作系统无法正常启动,这时候一个系统U盘就能派上用场了。本文将详细介绍如何制作系统U盘来安装Win10操作系统。
准备工作
1.确认U盘容量和可用性
在制作系统U盘之前,首先要确保你拥有一个容量不小于8GB的U盘,并且U盘内没有重要数据,因为制作系统U盘会格式化U盘,导致所有数据丢失。
2.下载Win10镜像文件
从官方网站下载Win10操作系统的镜像文件,确保你下载的版本与你的电脑硬件兼容。
制作系统U盘
1.格式化U盘
插入U盘后,按下Win+R组合键打开运行窗口,输入“diskmgmt.msc”,打开磁盘管理工具。找到你的U盘,在其上点击鼠标右键选择“格式化”,选择默认的文件系统和分配单元大小,点击“开始”进行格式化。
2.使用Windows10安装媒体创建工具
打开浏览器,搜索“Windows10安装媒体创建工具”,从官方网站下载并安装该工具。运行工具后,点击“接受”并选择“创建安装介质(USB闪存驱动器、DVD或ISO文件)”,然后点击“下一步”。
3.选择U盘作为安装介质
在“选择目标设备”页面上,选择你之前格式化的U盘,并点击“下一步”继续。
4.下载Win10系统文件
工具将自动开始下载Win10系统文件,这个过程可能需要一些时间,取决于你的网络速度和系统版本。
5.等待制作完成
下载完成后,工具会将Win10系统文件写入U盘,这个过程也会需要一些时间。请耐心等待,不要中途拔出U盘或关闭工具。
6.制作完成
当工具提示制作完成时,说明你已经成功制作了一个Win10系统U盘。现在你可以使用这个U盘来安装或修复Win10操作系统了。
如何使用系统U盘
1.插入系统U盘并重启电脑
将制作好的系统U盘插入电脑的USB接口,并重启电脑。
2.进入BIOS设置
在电脑开机过程中,按下相应的按键(通常是Del、F2、F12等)进入BIOS设置界面。进入后,请查找“启动顺序”或“BootOrder”选项。
3.设置U盘为启动设备
在“启动顺序”选项中,将U盘所在的USB接口调整到首位。保存设置并退出BIOS。
4.安装或修复Win10系统
电脑重新启动后,系统U盘会自动启动安装或修复程序。按照屏幕上的提示进行相应操作,即可完成安装或修复Win10操作系统。
通过本文的教程,你学会了如何制作一个系统U盘来安装Win10操作系统。制作过程简单明了,只需要准备好U盘和Win10镜像文件,然后按照步骤进行操作即可。使用系统U盘可以帮助你轻松解决操作系统无法启动的问题,并且可以随时安装或修复Win10系统,非常方便实用。希望这篇教程能对你有所帮助!