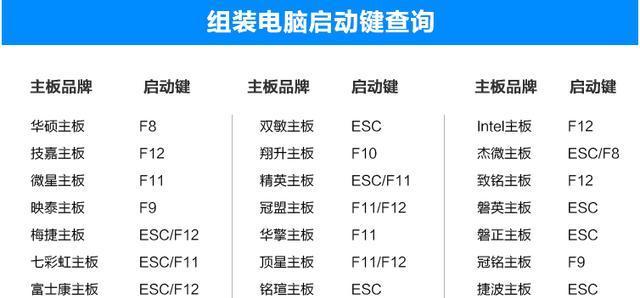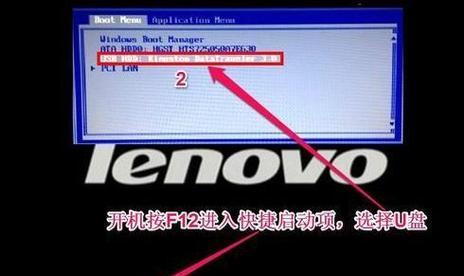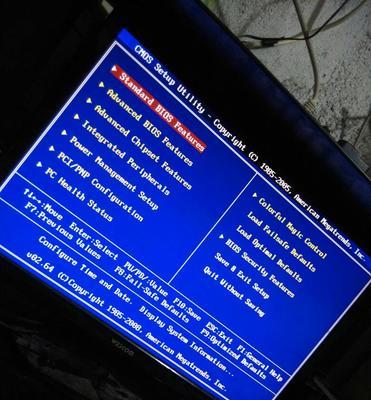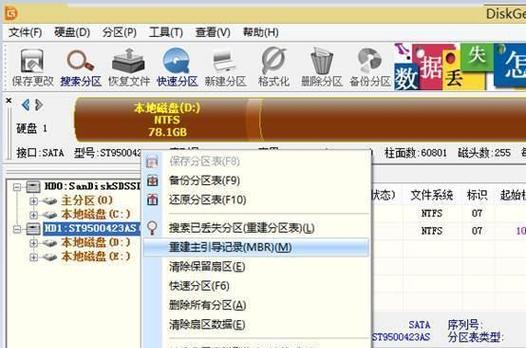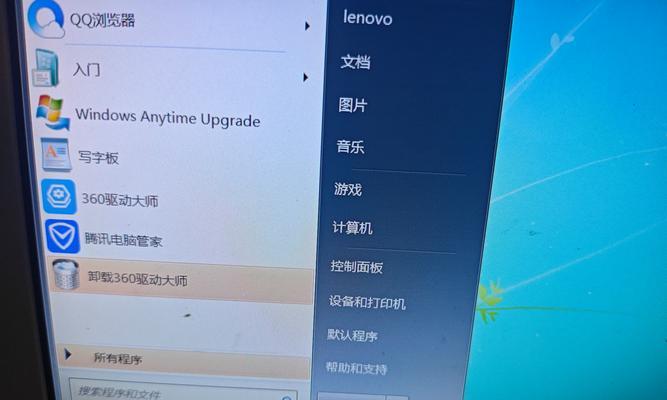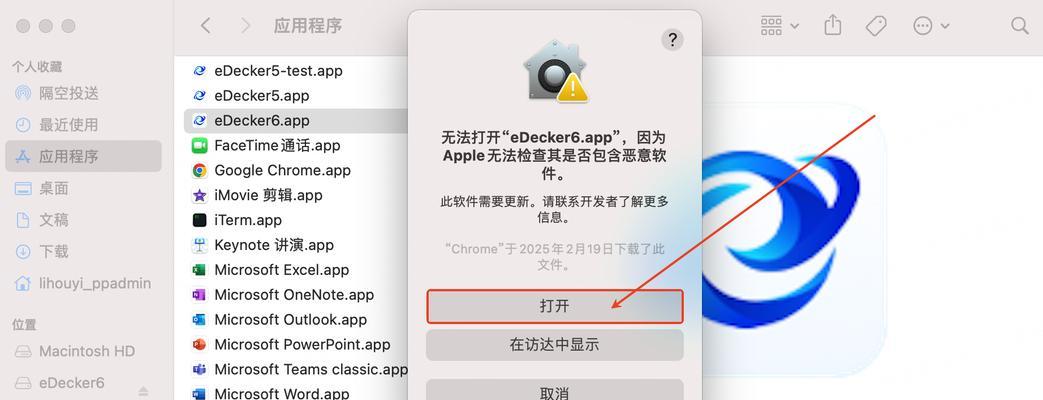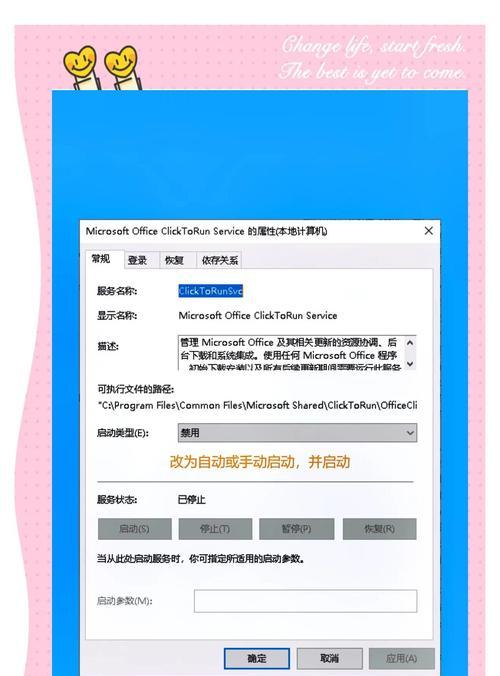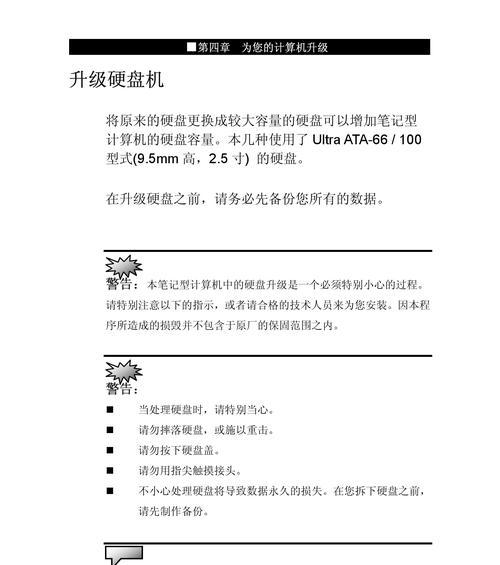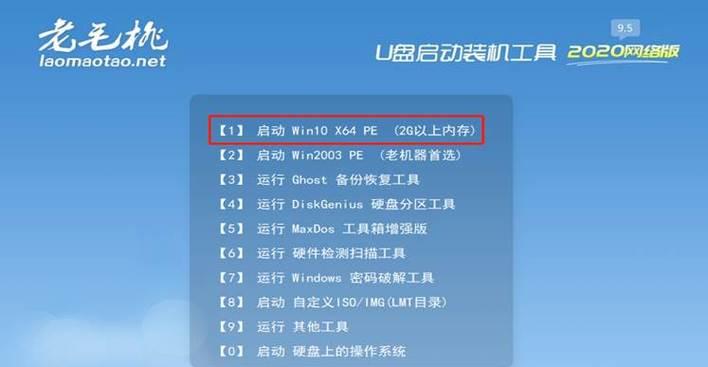当我们的电脑突然无法启动时,很可能是系统出现了问题。而使用U盘装系统是一种常见且有效的解决方法。本文将为大家详细介绍如何利用U盘来修复无法启动的电脑。
备份重要数据
在进行系统修复之前,首先要确保重要数据的安全。将电脑连接到另一台正常工作的电脑上,将重要数据备份到外部存储设备或云端。
下载适合的操作系统镜像文件
根据自己电脑原来的操作系统版本,到官方网站或其他可靠资源网站下载对应版本的操作系统镜像文件。确保镜像文件的完整性和安全性。
制作可启动U盘
使用一个空白的U盘,插入到正常工作的电脑上。下载并安装制作启动盘的工具,比如Rufus或WinToUSB。打开工具,选择已下载的操作系统镜像文件,选择U盘为目标设备,开始制作可启动U盘。
设置电脑的启动顺序
将制作好的可启动U盘插入无法启动的电脑上。重启电脑,并在开机时按下相应键(通常是Del键或F2键)进入BIOS设置界面。在启动选项中将U盘设置为第一启动项,保存设置并退出。
进入系统安装界面
重启电脑后,会自动从U盘启动,并进入操作系统安装界面。根据提示选择语言、时区等设置,然后点击下一步。
选择修复选项
在操作系统安装界面中,选择“修复你的电脑”或类似的选项,然后进入高级选项。
使用自动修复工具
在高级选项中,选择“故障排除”或“修复工具”,然后选择“自动修复”选项。系统会自动运行修复工具,尝试修复无法启动的问题。
使用系统还原
如果自动修复工具无法解决问题,可以尝试使用系统还原功能。在高级选项中选择“系统还原”,按照提示选择恢复点并开始还原。
使用命令提示符修复
如果系统还原也不起作用,可以尝试使用命令提示符进行修复。在高级选项中选择“命令提示符”,然后根据具体情况执行相应的命令。
重新安装操作系统
如果以上方法都无法修复问题,可能需要重新安装操作系统。在高级选项中选择“重新安装操作系统”,然后按照提示进行重新安装。
等待系统安装完成
重新安装操作系统后,系统会自动进行安装和设置。耐心等待系统安装完成,并按照提示进行相应的配置。
恢复重要数据
在重新安装系统之后,将之前备份的重要数据恢复到电脑中。确保数据的完整性和正确性。
安装必要的驱动程序
重新安装系统后,需要下载并安装必要的驱动程序,以确保电脑的正常运行。可到电脑制造商的官方网站或其他可靠资源网站下载最新的驱动程序。
更新和安装软件
重新安装系统后,及时更新系统以及安装常用软件,以提供更好的用户体验和工作效率。
预防措施和注意事项
为了避免电脑无法启动的问题再次发生,需要注意定期备份重要数据、及时安装系统和驱动程序的更新、谨慎下载和安装第三方软件等预防措施。
通过使用U盘装系统修复电脑无法启动的问题,我们可以轻松解决这一困扰。同时,在操作过程中需要注意数据备份、操作系统镜像文件选择、制作可启动U盘、设置电脑启动顺序等关键步骤,以确保顺利完成修复任务。