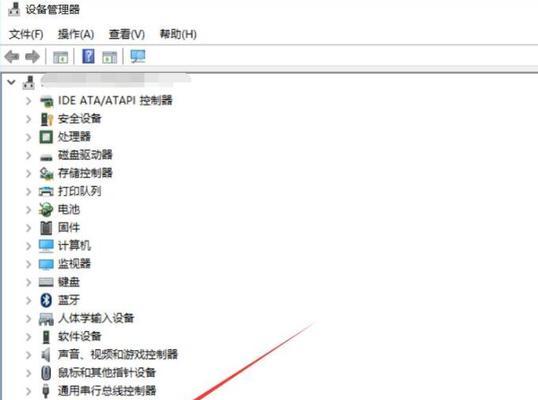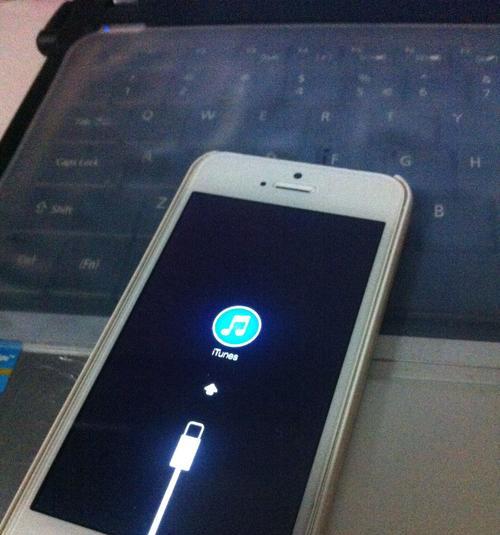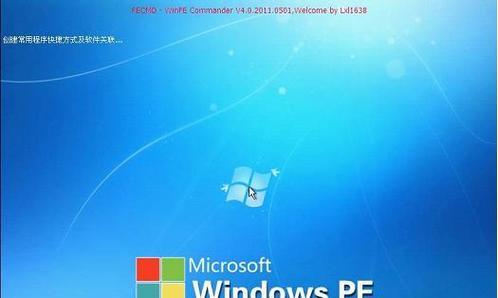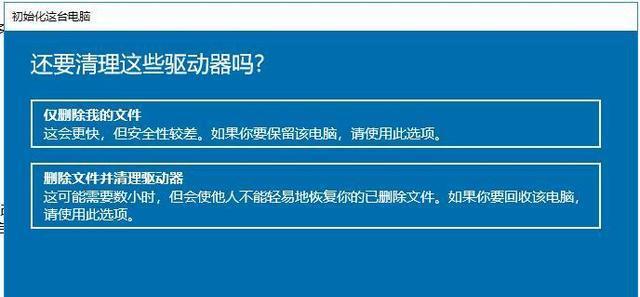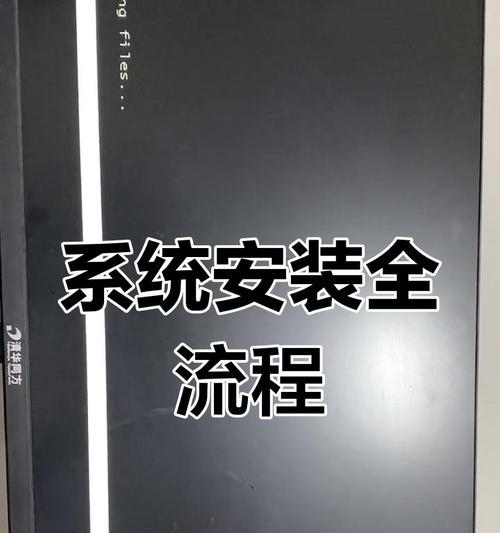当我们的电脑系统遭遇病毒感染、运行缓慢或出现其他问题时,重新安装操作系统是一种常见且有效的解决方法。本文将介绍如何使用U盘来重装Win系统,方便快捷地恢复电脑的正常运行。
准备工作
在开始重装之前,我们需要准备一个可用的U盘,并确保其中没有重要的文件。此外,需要备份电脑上重要的文件和数据,以免丢失。
下载系统镜像
我们需要从官方网站下载最新版本的Win系统镜像文件,并将其保存到电脑上的指定目录中。确保选择与自己电脑上安装的系统版本相匹配的镜像文件。
制作启动盘
接下来,我们需要使用U盘制作一个可启动的安装盘。插入U盘后,打开命令提示符窗口,并输入相关命令来格式化和准备U盘。使用下载的镜像文件创建一个启动盘。
设置BIOS
在进行重装之前,我们需要进入计算机的BIOS设置界面,并调整启动顺序,确保首先从U盘启动。具体的进入方式和设置方法可以参考电脑主板的说明书或搜索相关教程。
启动安装
重启电脑后,系统将自动从U盘启动。在进入安装界面后,按照提示进行操作,选择“安装Windows”选项并点击“下一步”。
选择系统版本
在安装过程中,系统会要求选择要安装的版本。根据自己的需求和系统镜像文件选择相应版本,并点击“下一步”进行下一步操作。
接受许可协议
在继续安装前,我们需要仔细阅读并接受Windows的许可协议。只有在完全理解并同意协议内容后,才能继续进行安装。
选择安装类型
接下来,我们需要选择安装类型。根据自己的需求,可以选择保留现有文件和应用程序、仅保留个人文件还是全新安装。根据提示选择相应选项。
开始安装
在选择安装类型后,我们需要点击“下一步”开始安装。系统将自动执行相关操作,包括分区、格式化等。此过程可能需要一些时间,请耐心等待。
设置用户名和密码
在安装过程中,系统会要求设置用户名和密码。请确保设置一个强密码,并牢记。这将保证您的电脑在日后使用中更加安全。
等待安装完成
安装过程可能需要一段时间,取决于电脑的性能和系统版本。在安装过程中,请不要关闭电脑或进行其他操作,以免导致安装失败。
重启电脑
当系统安装完成后,会出现提示并要求重新启动电脑。点击“重新启动”按钮,系统将自动重启并进入新安装的Win系统。
系统设置
在重启后,我们需要根据个人需求进行一些系统设置,例如时区、语言、网络等。按照提示进行相关设置,并逐步完善个人配置。
安装驱动程序和软件
完成系统设置后,我们需要安装电脑所需的驱动程序和常用软件。可以从官方网站或光盘中获取相应的驱动程序,并逐一安装。
重装结束
当所有驱动程序和软件都安装完毕后,我们的重装过程就算结束了。此时,我们可以开始使用新系统,恢复电脑的正常运行。
通过本文的教程,我们了解了如何使用U盘进行Win系统的重装,从准备工作到最后的系统设置,详细介绍了每个步骤的操作方法。希望这个教程能帮助到需要重装系统的用户,并提供一个简单易懂的指南。