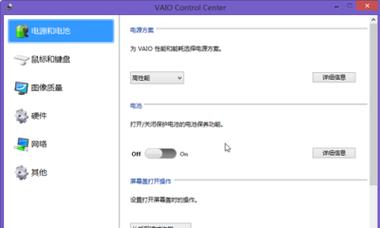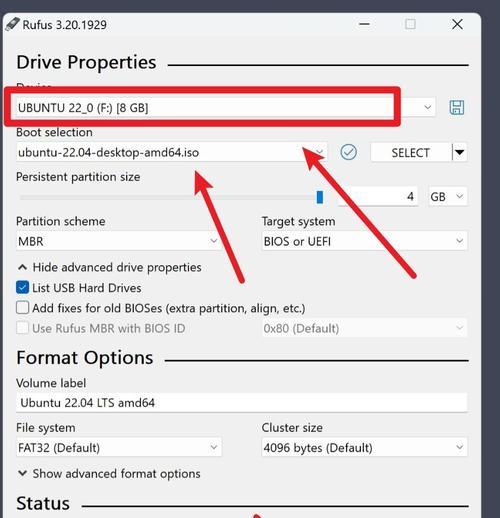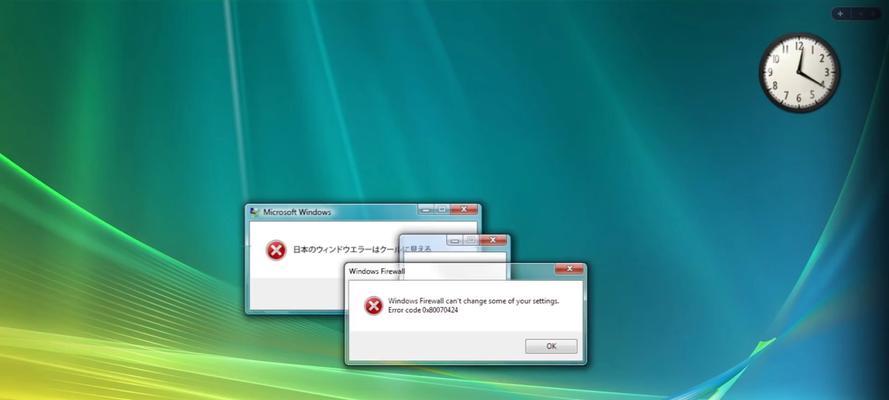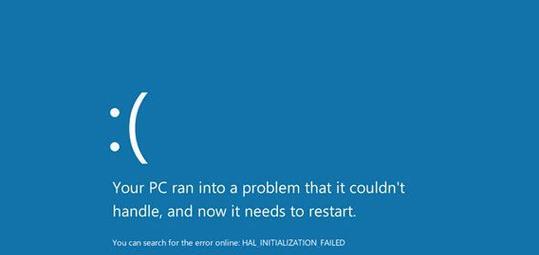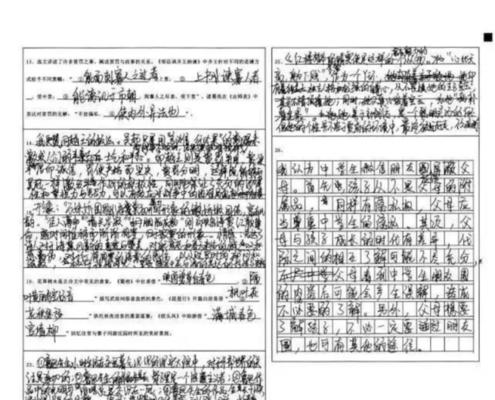随着技术的不断发展,操作系统作为电脑的核心软件,扮演着至关重要的角色。Win7作为一款稳定可靠、易于操作的操作系统,备受广大用户的喜爱。然而,对于一些新手用户来说,安装Win7系统可能会遇到一些困难。本文将以电脑店装Win7系统为主题,为大家提供一份简明教程,让你轻松掌握Win7系统的安装方法。
选择合适的安装光盘或U盘
选择一张完好的Win7安装光盘或一个容量足够的U盘,确保其是正版且无损坏。
备份重要文件
在安装Win7系统之前,务必备份重要文件,以防数据丢失或损坏。
检查电脑硬件配置
确保电脑硬件配置符合Win7系统的最低要求,例如处理器、内存、硬盘等。
设置BIOS
进入电脑的BIOS设置界面,将启动项设置为光驱或U盘,以便从光盘或U盘启动安装程序。
重启电脑并进入安装界面
将Win7安装光盘插入光驱或将U盘插入电脑,然后重启电脑。根据提示,按任意键进入安装界面。
选择安装语言和时区
在安装界面中,选择适合自己的语言和时区设置,并点击下一步。
点击“安装现在”
在安装界面中,点击“安装现在”按钮,开始系统的安装过程。
接受许可协议
仔细阅读Win7系统的许可协议,并勾选“我接受许可协议”选项,然后点击下一步。
选择安装类型
根据自己的需求选择系统的安装类型,可以是全新安装、升级安装或自定义安装。
选择安装位置
在自定义安装中,选择系统安装的硬盘分区或未分配空间,并点击下一步。
等待系统文件的复制
系统将自动复制安装所需的文件,并进行相关设置,请耐心等待。
设置用户名和密码
在设置界面中,填写自己的用户名和密码,并点击下一步。
选择计算机名称
根据个人喜好,选择一个便于记忆的计算机名称,并点击下一步。
选择网络类型
根据自己的需求和网络环境,选择合适的网络类型,并点击下一步。
完成安装
系统将进行最后的设置和安装操作,稍等片刻,系统安装完成后会自动重启电脑。安装成功后,你就可以尽情享受Win7系统带来的便利和功能了。
通过以上简明教程,我们可以看到装载Win7系统并不是一件复杂的事情。只要按照指引进行操作,相信大家都能成功安装Win7系统,并畅享其带来的优异性能和便捷操作。记住备份重要文件、选择合适的安装光盘或U盘、检查硬件配置、设置BIOS、选择合适的安装类型和位置等关键步骤,安装Win7系统将变得轻而易举。希望本文能对大家有所帮助,祝愿大家顺利安装Win7系统!