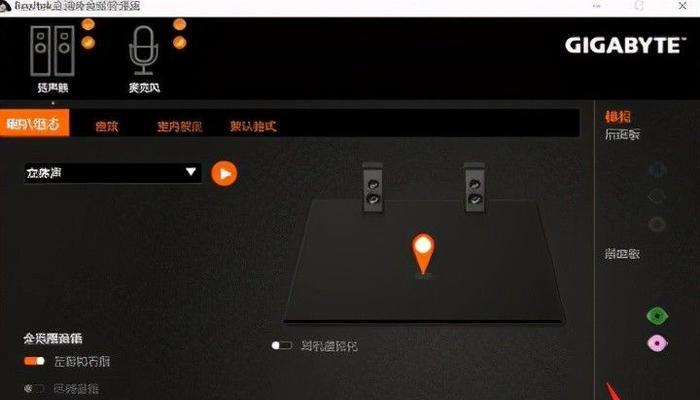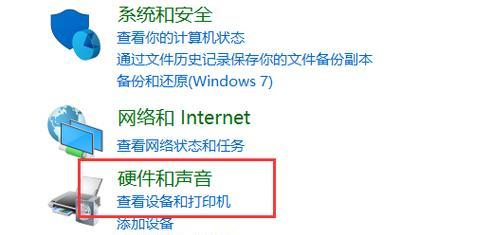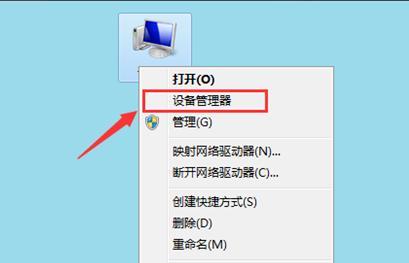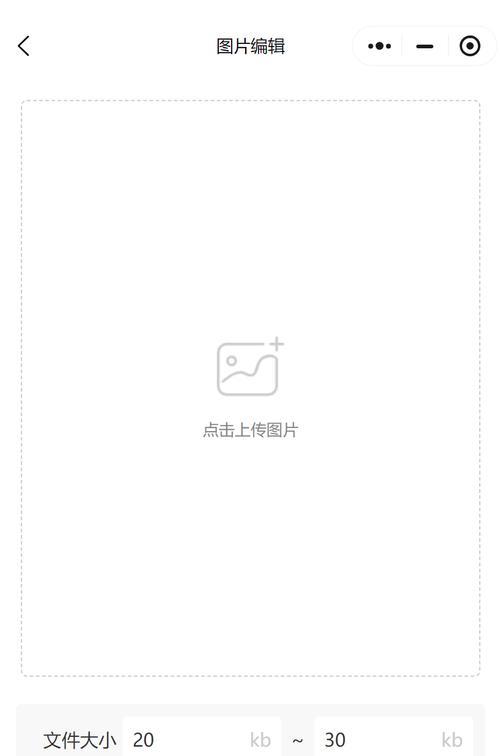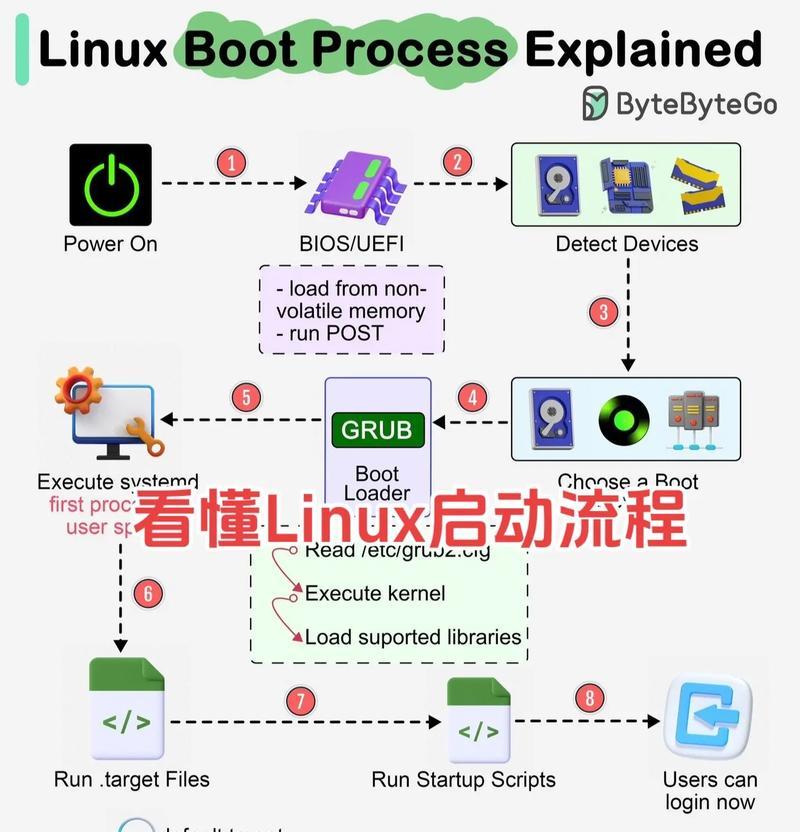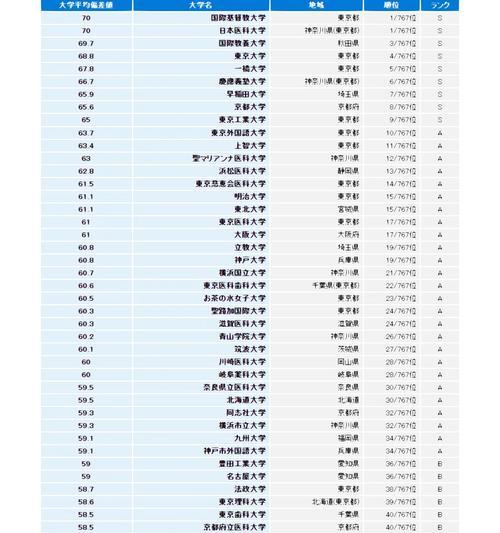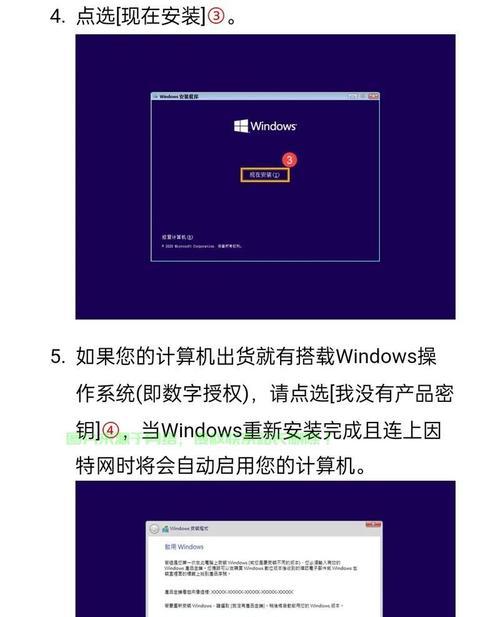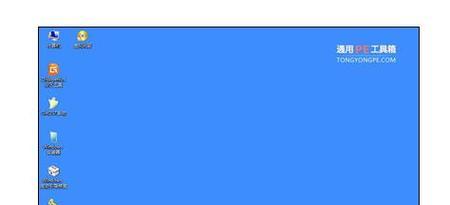在使用电脑过程中,突然发现电脑没有声音是非常烦人的问题,而且会影响我们的正常使用。如果你正在遇到这个问题,不要担心!本文将为你介绍一种非常简便的方法,通过一键恢复来解决电脑无声的问题。只需要按照以下步骤进行操作,相信你很快就能恢复到正常的声音。
了解一键恢复功能
备份重要文件和数据
关闭所有运行中的程序
打开一键恢复软件
选择“声音问题”选项
点击“开始修复”按钮
等待修复过程完成
重启电脑
检查是否恢复正常声音
重新调整音量设置
检查音频驱动程序
更新音频驱动程序
检查硬件连接
检查扬声器或耳机连接
寻求专业帮助
了解一键恢复功能
当电脑出现无声的问题时,我们可以利用电脑自带的一键恢复功能来解决。一键恢复是指通过恢复到出厂设置的方式,将电脑恢复到初始状态,同时修复一些常见的问题,包括声音问题。
备份重要文件和数据
在进行一键恢复之前,我们应该先备份重要文件和数据。因为一键恢复会将电脑恢复到出厂设置,所有之前存储在电脑中的文件和数据都会被删除。所以在操作之前,请先将重要的文件备份到外部存储设备中。
关闭所有运行中的程序
在进行一键恢复之前,我们需要先关闭所有正在运行的程序。这样可以避免数据丢失或者程序中断的情况发生,并且可以加快一键恢复的速度。
打开一键恢复软件
找到电脑上预装的一键恢复软件,并打开它。根据不同品牌和型号的电脑,一键恢复软件的位置和名称可能会有所不同。如果你不确定,可以参考电脑的使用手册或者在网上搜索相关信息。
选择“声音问题”选项
在一键恢复软件中,找到并选择“声音问题”选项。这个选项通常会在一键恢复软件的主界面上,或者在一个独立的界面中。点击选择后,会有相应的提示和说明。
点击“开始修复”按钮
确认选择了“声音问题”选项后,点击“开始修复”按钮。一键恢复软件会开始检测电脑的声音问题,并尝试修复它们。
等待修复过程完成
一键恢复软件会自动进行声音问题的修复过程。这个过程可能需要一些时间,请耐心等待。在修复过程中,不要中断电脑的电源或者进行其他操作。
重启电脑
当修复过程完成后,一键恢复软件会提示你重新启动电脑。按照提示,选择重启电脑,并等待电脑重新启动。
检查是否恢复正常声音
重启后,打开音乐或视频文件,检查是否已经恢复正常的声音。如果还是没有声音,可以尝试调整音量设置或者检查音频驱动程序。
重新调整音量设置
在桌面右下角的系统托盘中找到音量图标,并右键点击。选择“打开音量控制器”或者类似的选项。确保音量设置不是静音状态,并且调整到适当的音量。
检查音频驱动程序
打开电脑的设备管理器,找到“声音、视频和游戏控制器”选项。展开这个选项,并检查是否有黄色感叹号或问号的标记,这表示音频驱动程序可能有问题。
更新音频驱动程序
如果发现音频驱动程序有问题,可以尝试更新它们。可以访问电脑制造商的官方网站,或者使用驱动程序更新软件来获取最新的音频驱动程序。
检查硬件连接
检查电脑的扬声器或耳机是否正确连接。确保插头与插孔完全插入,并且没有松动或者断裂的情况。
检查扬声器或耳机连接
如果你使用的是外部扬声器或耳机,可以尝试将它们连接到其他设备上,如手机或其他电脑,来确认它们是否正常工作。如果在其他设备上也没有声音,那么可能是扬声器或耳机本身的问题。
寻求专业帮助
如果经过以上步骤之后,电脑仍然没有声音,那么可能是硬件故障或其他问题导致的。这时候建议寻求专业的帮助,如联系电脑维修人员或咨询电脑制造商的技术支持。
通过一键恢复可以快速解决电脑无声问题,而且操作简便,适用于大多数品牌和型号的电脑。如果你遇到电脑没声音的问题,不妨尝试一键恢复方法,相信很快就能恢复到正常的声音使用。但如果问题仍然存在,记得检查驱动程序、硬件连接以及寻求专业帮助。希望本文的教程能对你解决电脑无声问题有所帮助!