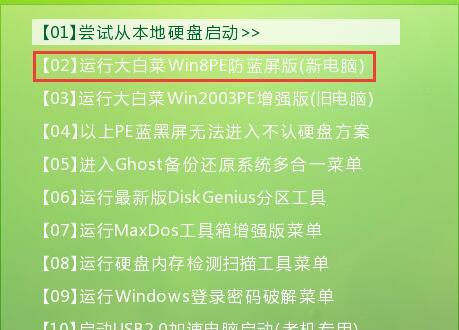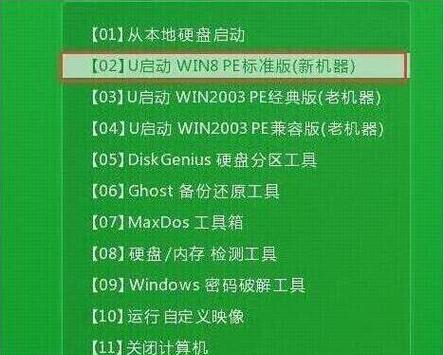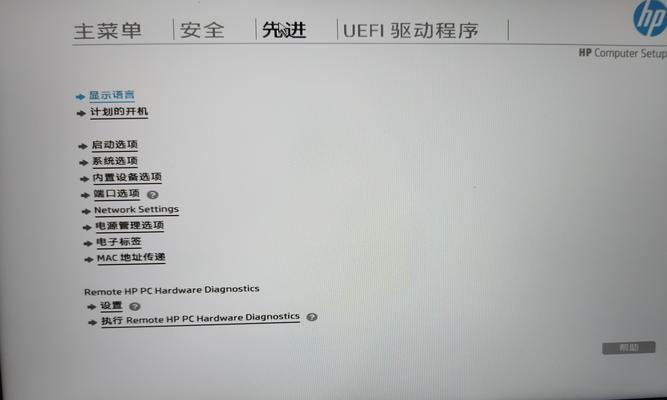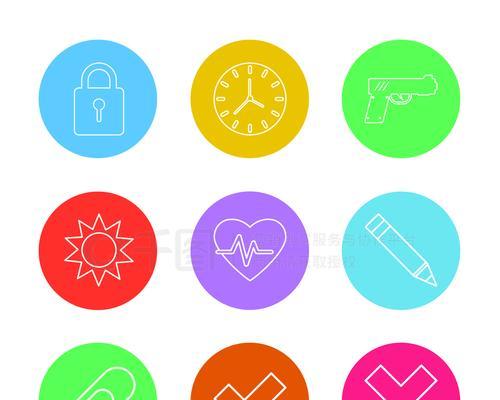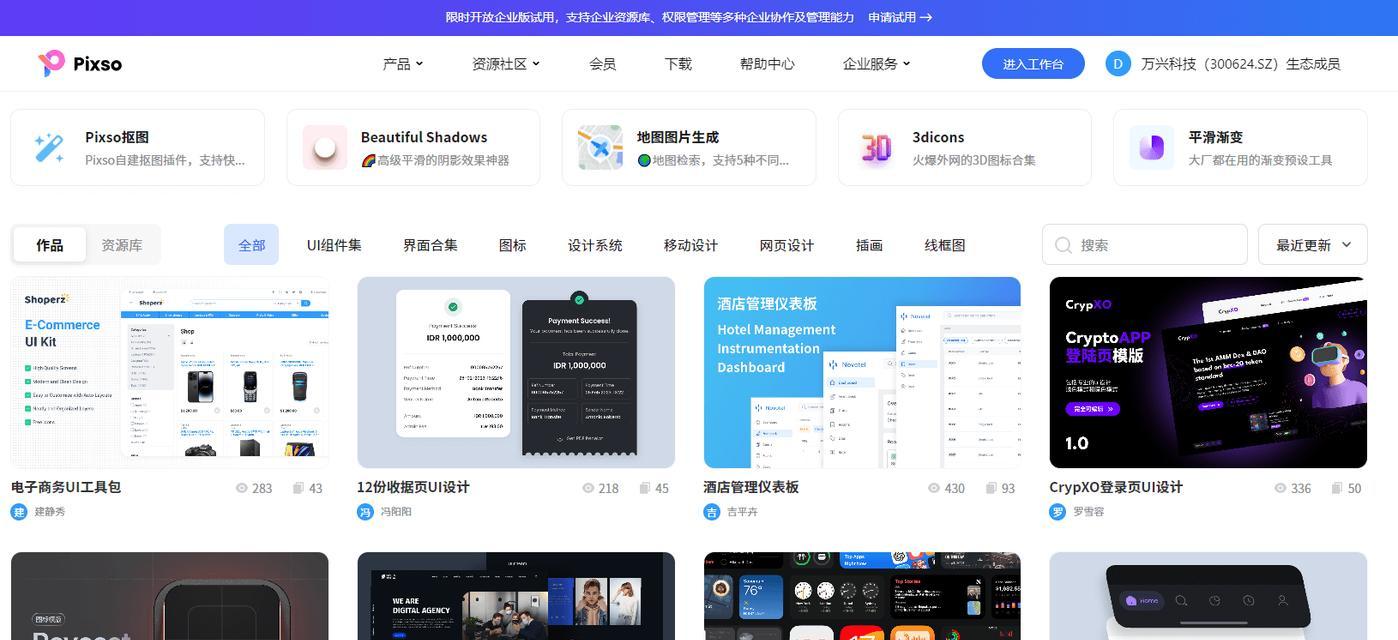随着Windows10系统的推出,越来越多的人选择将其安装在自己的Dell笔记本电脑上,以获得更好的使用体验。然而,对于一些不太熟悉操作的用户来说,安装新系统可能会有些困扰。本文将详细介绍如何在Dell笔记本上安装Windows10系统,帮助读者轻松完成安装过程。
备份重要数据:保证数据安全,避免意外丢失
在进行系统安装之前,首先要做的是备份重要数据。由于安装系统会格式化硬盘,所以如果没有备份数据的话,所有的文件和个人资料都将被清空。通过备份数据,可以确保文件的安全,并在系统安装完成后恢复到原来的状态。
下载Windows10镜像文件:获取最新版本系统安装文件
在进行系统安装之前,需要下载Windows10镜像文件。可以从Microsoft官方网站下载最新版本的Windows10系统镜像文件,并将其保存在一个可访问的位置。
准备启动U盘:将Windows10系统镜像文件制作成启动盘
为了安装Windows10系统,需要将系统镜像文件制作成启动盘。可以使用第三方工具如Rufus或WindowsUSB/DVD下载工具来完成制作,将系统镜像文件写入一个格式化后的U盘中。
重启电脑并进入BIOS设置:调整启动顺序以便从U盘启动
在安装系统之前,需要进入BIOS设置,并将启动顺序调整为从U盘启动。重启Dell笔记本电脑,在开机界面按下相应的按键进入BIOS设置界面。
选择语言和其他设置:个性化调整系统安装选项
在进入Windows10安装界面后,首先需要选择语言和其他个性化设置。根据自己的喜好和需求,选择适合自己的语言和其他相关设置,并点击“下一步”继续。
点击“安装现在”:开始系统安装过程
在进行个性化设置之后,点击“安装现在”按钮开始系统安装过程。系统会自动进行相关文件的拷贝和配置,并在安装过程中重启几次。
输入产品密钥:激活Windows10系统
在安装过程中,系统会要求输入产品密钥来激活Windows10系统。如果已经购买了正版系统,可以输入产品密钥进行激活。如果没有产品密钥,可以选择“跳过”并在系统安装完成后激活系统。
选择系统版本:根据需求选择合适的版本
在进行安装过程中,需要选择Windows10的版本。根据个人需求和电脑配置,选择合适的系统版本,并点击“下一步”继续安装。
接受许可条款:阅读并同意使用许可协议
在安装过程中,需要阅读并同意使用许可协议。仔细阅读协议内容,确保自己了解并同意相关条款,然后点击“我同意”继续。
选择安装类型:更新保留文件或进行全新安装
在选择安装类型时,可以选择保留文件并进行更新安装,或者进行全新安装。根据自己的需求选择合适的选项,并点击“下一步”继续。
等待安装完成:耐心等待系统安装过程
在进行系统安装过程中,需要耐心等待。系统会自动进行文件的拷贝和配置,并在安装完成后重启电脑。
进行初始设置:个性化调整系统首次使用选项
在系统重启后,需要进行一些初始设置。根据自己的需求,进行个性化调整,如选择主题、设置账户等,以便将系统调整到最佳状态。
更新系统和驱动程序:保持系统安全和稳定
安装完成后,建议及时更新系统和驱动程序,以保持系统的安全和稳定。通过WindowsUpdate和Dell官方网站可以获取最新的系统更新和驱动程序。
恢复备份数据:将之前备份的数据恢复到新系统中
在系统安装完成后,可以将之前备份的数据恢复到新系统中。通过备份工具或手动复制,将之前的文件和个人资料恢复到相应的位置。
完成Dell笔记本Win10系统的安装过程
通过本文的详细教程,你已经学会了如何在Dell笔记本电脑上安装Windows10系统。只需按照步骤进行操作,你就能轻松完成系统安装,并享受到全新的使用体验。记得备份数据、准备启动U盘、调整BIOS设置、选择语言和其他设置、点击安装按钮、输入产品密钥、选择系统版本、接受许可条款、选择安装类型、等待安装完成、进行初始设置、更新系统和驱动程序、恢复备份数据等步骤,即可顺利安装Windows10系统。祝你安装成功!