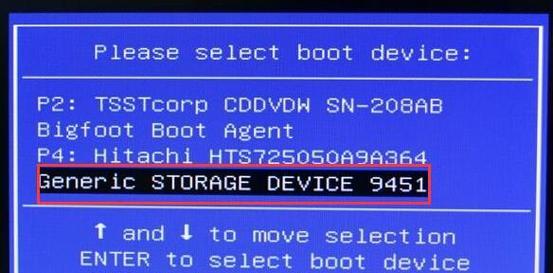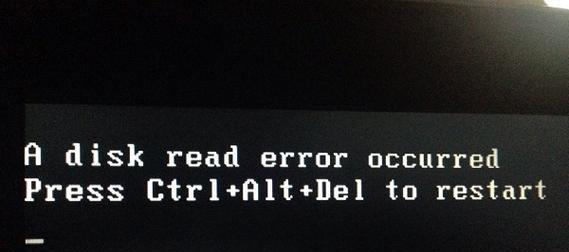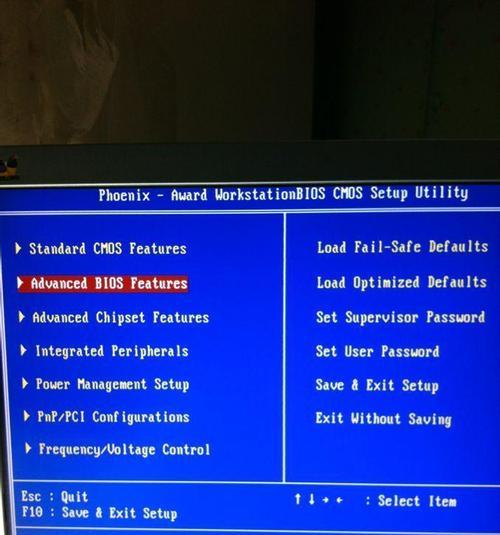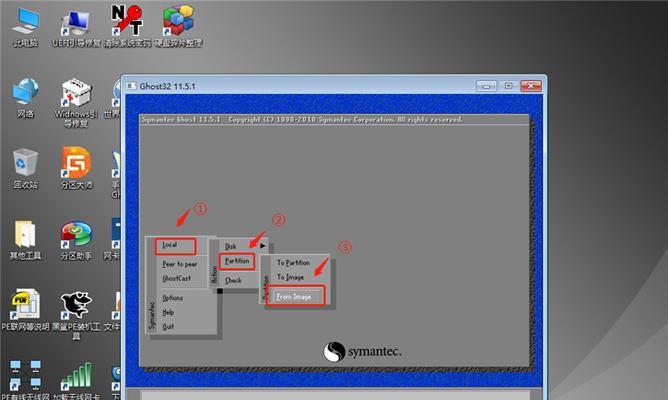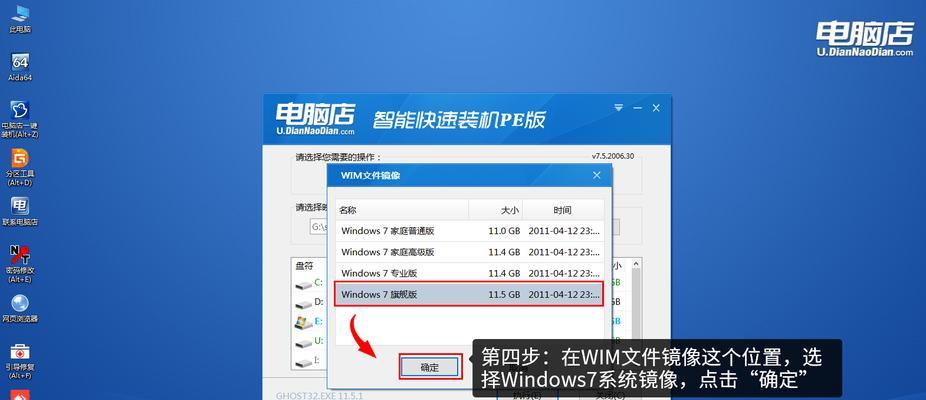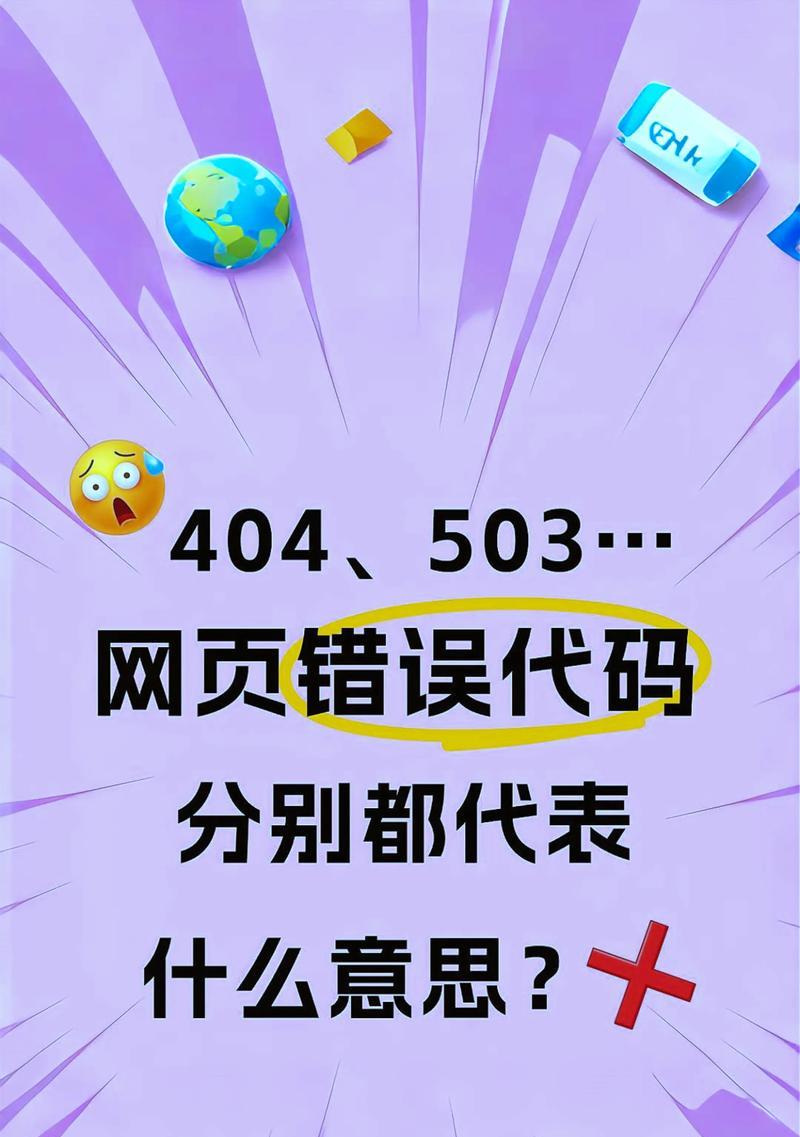随着科技的发展,越来越多的人选择使用U盘来安装操作系统,因为它既方便又快捷。本文将详细介绍如何使用U盘在联想笔记本上安装操作系统的步骤和注意事项,帮助大家轻松完成系统安装。
准备工作
在进行U盘安装系统之前,我们需要准备一台联想笔记本电脑、一根空白U盘、一个可用的操作系统镜像文件,并确保电脑的电源充足。同时,备份好重要的数据,以免丢失。
格式化U盘
将U盘插想笔记本电脑的USB接口,然后打开“计算机”或者“资源管理器”,找到U盘所在位置。右键点击U盘图标,选择“格式化”,并确保文件系统选择为FAT32格式。
制作可启动U盘
下载并运行一个制作可启动U盘的工具,如Rufus。打开Rufus后,选择刚刚格式化的U盘,并在“启动类型”选项中选择“MBR分区方案”,然后点击“开始”按钮,等待制作完成。
设置联想笔记本
重启联想笔记本电脑,在开机界面按下F2或者DEL键进入BIOS设置。在BIOS设置中,找到“启动顺序”或者“BootSequence”选项,将U盘设置为第一启动设备。
安装系统
保存BIOS设置后,退出BIOS界面,联想笔记本将会从U盘启动。根据提示选择语言、时区和键盘布局等设置,然后点击“安装”按钮开始安装系统。
分区设置
在安装过程中,系统会要求进行分区设置。根据自己的需求选择合适的分区方案,并在完成设置后点击“下一步”继续安装。
等待安装完成
安装系统需要一定的时间,请耐心等待。过程中不要断开电源或移动U盘,以免造成安装失败或数据丢失。
系统初始化
安装完成后,系统将自动进行初始化设置,包括配置用户账户、网络连接和个性化选项等。按照提示完成初始化设置。
更新系统
安装完成后,建议及时更新系统,以获取最新的安全补丁和功能优化。打开系统设置,点击“更新和安全”选项,然后点击“检查更新”按钮进行系统更新。
安装驱动程序
根据联想官方网站提供的驱动程序列表,下载并安装适用于你的笔记本型号的驱动程序,以确保硬件设备正常工作。
安装常用软件
根据个人需求,在系统安装完成后,下载并安装常用软件,如办公软件、浏览器等,以提高工作效率和使用体验。
优化系统设置
根据个人喜好和需要,对系统进行一些优化设置,如更改桌面背景、安装主题、调整电源选项等,以个性化和提升系统使用效果。
备份重要数据
安装系统后,我们要时刻记得备份重要的数据。可以使用U盘、云存储等多种方式进行数据备份,以防数据丢失。
定期维护和更新
在使用联想笔记本电脑的过程中,定期进行系统维护和更新是必不可少的。及时清理垃圾文件、优化系统性能,并定期更新系统和软件,以保持系统的安全和稳定。
通过本教程,我们学习了如何使用U盘在联想笔记本上安装系统。通过正确的步骤和注意事项,我们可以轻松地完成系统安装,并对系统进行个性化设置和维护,提高使用效率和体验。
通过本文的讲解,我们了解了在联想笔记本上使用U盘安装系统的详细步骤和注意事项。希望本教程能够帮助大家顺利完成系统安装,并在日常使用中提供便利和效率。