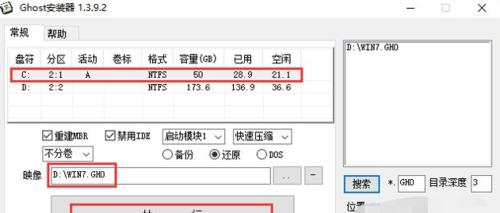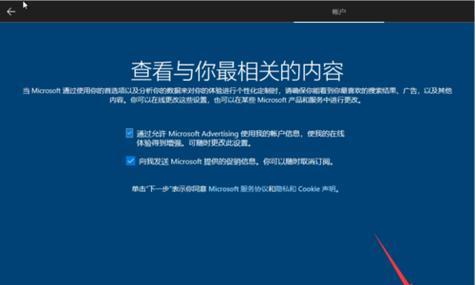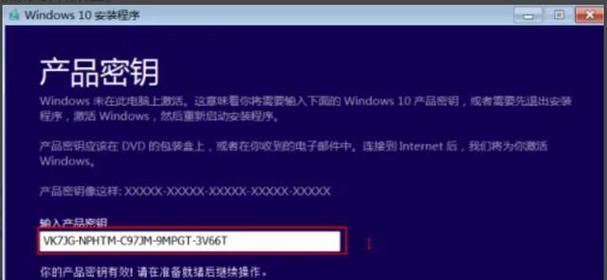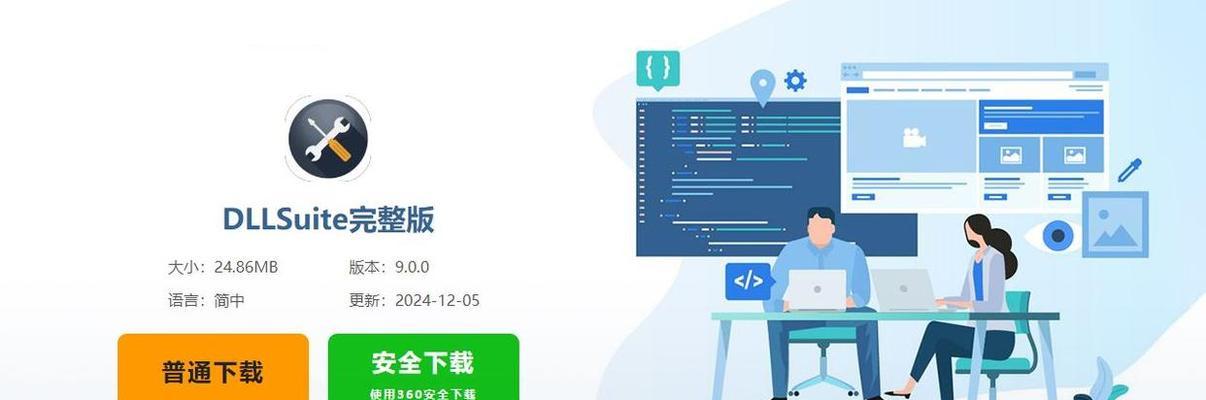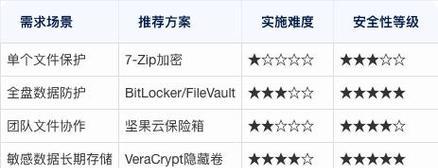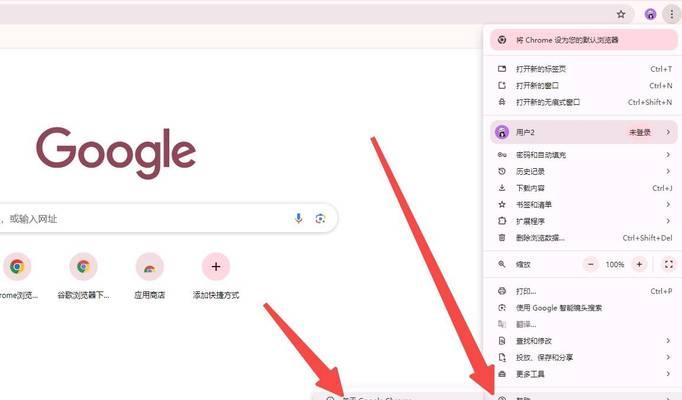在如今数字化时代,操作系统的更新速度很快,Windows10作为微软最新的操作系统版本,为用户带来了更好的用户体验和更多的功能。本文将以怎样使用ISO文件来安装Windows10系统为主题,为您提供简单易懂的教程。
检查系统要求
1.确认您的计算机硬件配置满足Windows10的最低要求,包括处理器、内存、存储空间和显卡。
获取Windows10ISO文件
2.访问微软官方网站或合法渠道,下载Windows10的ISO镜像文件,确保选择适用于您的计算机架构的版本。
创建可启动的USB安装介质
3.下载并运行微软提供的“WindowsUSB/DVDDownloadTool”工具,通过该工具将ISO文件写入空白USB闪存驱动器,以创建可启动的USB安装介质。
设置计算机启动顺序
4.将可启动的USB安装介质插入计算机,然后重启计算机。进入BIOS设置界面,将USB设备设置为首选启动设备,并保存设置。
启动Windows10安装程序
5.重新启动计算机后,系统将自动从USB设备启动,并进入Windows10安装界面。按照提示选择您的语言、时区和键盘布局等设置,然后点击“下一步”。
输入产品密钥
6.在下一步中,您需要输入您购买或获得的有效Windows10产品密钥。确保输入正确并继续。
接受许可协议
7.阅读许可协议,并在同意后点击“接受”,以继续安装过程。
选择安装类型
8.根据您的需求选择“自定义”或“快速”安装类型,如果您希望保留之前的文件和设置,请选择“自定义”。
选择安装位置
9.在自定义安装类型中,选择您要安装Windows10的磁盘分区,并点击“下一步”以继续。
等待安装过程
10.系统将开始安装Windows10,并自动重启数次。请耐心等待系统完成所有操作。
个性化设置
11.在安装完成后,系统将提示您进行个性化设置,包括账户设置、隐私设置等。根据您的需求进行选择,并点击“下一步”。
更新和安全设置
12.在个性化设置之后,系统会自动进行更新和安全设置。确保您的系统保持最新并启用所需的安全功能。
安装驱动和应用程序
13.检查设备管理器,确保所有硬件设备都正常工作,并安装所需的驱动程序和应用程序。
恢复个人文件和设置
14.如果您之前选择了自定义安装类型并保留了文件和设置,现在可以通过Windows10的恢复功能将它们还原到新系统中。
享受Windows10
15.经过以上步骤,您已成功使用ISO文件进行了Windows10系统的安装。现在您可以享受最新操作系统带来的优秀性能和功能了。
通过本文中提供的简单步骤,您可以轻松使用ISO文件安装Windows10系统。记住在安装前确认系统要求,并按照教程的提示一步一步进行操作,您将能够快速完成系统安装并享受Windows10的便利与乐趣。