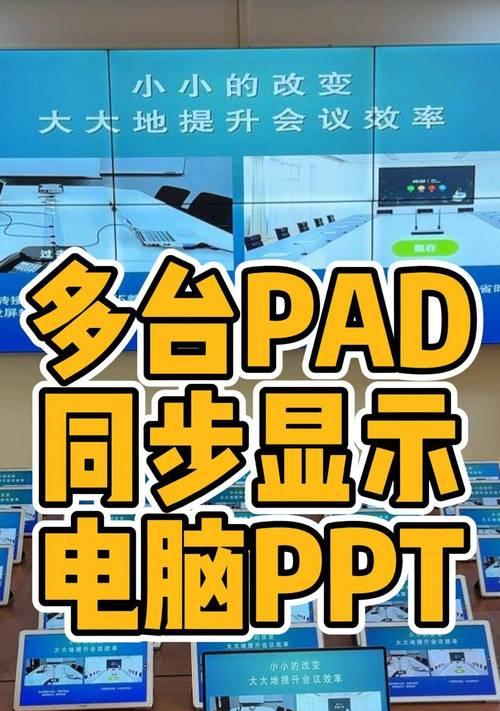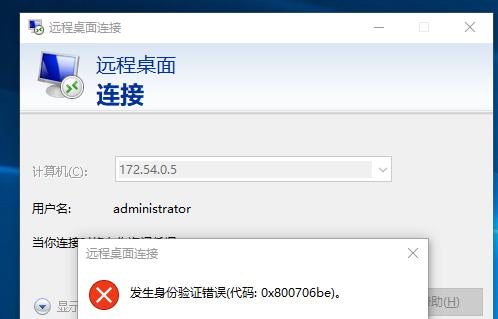苹果电脑作为一款高性能的台式电脑,很多人都喜欢使用。然而,有些用户可能需要在苹果电脑上安装Windows7操作系统,以便使用某些特定软件或进行其他操作。本文将详细介绍如何在苹果台式电脑上安装Windows7系统的步骤和注意事项。
1.确认硬件兼容性
在开始安装Windows7之前,首先要确保您的苹果电脑硬件兼容Windows7系统。查看苹果官方网站或相关论坛,确认您的机型是否支持安装Windows7。
2.准备所需材料
在安装Windows7之前,您需要准备一台可用的苹果电脑、Windows7安装光盘或U盘、一个空白的USB存储设备以及可靠的网络连接。
3.备份重要数据
在安装任何操作系统之前,都要做好数据备份工作,以防意外数据丢失。将重要数据存储在外部硬盘或云存储服务中。
4.下载BootCamp助理
BootCamp助理是苹果电脑上安装Windows系统的必备工具。前往苹果官方网站或BootCamp助理官方页面,下载最新版本的BootCamp助理。
5.创建Windows分区
打开BootCamp助理并按照指示进行操作,创建一个适当大小的Windows分区,以便安装Windows7操作系统。确保您的分区大小足够容纳Windows7系统及其他应用程序。
6.插入Windows安装光盘或U盘
将Windows7安装光盘或U盘插入苹果电脑,并重新启动电脑。在启动时按住Option键,选择从光盘或U盘启动。
7.安装Windows7系统
根据屏幕提示,选择语言、键盘布局等设置,然后单击“继续”开始安装Windows7系统。选择之前创建的Windows分区作为安装目标。
8.完成Windows7安装
安装过程可能需要一些时间,请耐心等待直到安装完成。一旦安装完成,您将可以看到Windows7桌面。
9.安装BootCamp驱动程序
安装完Windows7后,还需要安装BootCamp驱动程序以确保所有硬件正常工作。在Windows桌面上,运行之前下载的BootCamp助理程序,按照提示安装驱动程序。
10.更新Windows系统
安装完BootCamp驱动程序后,及时更新Windows7系统以获取最新的补丁和功能。打开Windows更新设置,检查并安装可用的更新。
11.安装常用软件
根据个人需求,安装常用的软件和工具,以便在Windows系统上进行各种操作和任务。
12.设置双系统启动
若您希望在电脑开机时选择启动macOS还是Windows7系统,可以通过BootCamp助理进行设置。打开助理程序,选择“控制面板”,然后在“启动磁盘”选项中进行设置。
13.网络和驱动问题解决
如果在安装或使用Windows7系统时遇到网络或驱动问题,可前往苹果官方网站或相关论坛寻求帮助,并下载适用于您的苹果电脑的最新驱动程序。
14.安全设置和防病毒软件
在Windows7安装完成后,确保及时进行安全设置,包括防火墙、更新杀毒软件等。保护系统和个人信息的安全。
15.注意事项和使用建议
使用苹果电脑安装Windows7系统可能会有一些特殊的注意事项和使用建议,比如避免频繁切换系统、注意存储空间等。请根据个人需求和情况进行设置和调整。
通过本文所述的步骤和注意事项,您可以在苹果台式电脑上成功安装Windows7系统。在安装过程中,确保备份数据、准备所需材料、按照指示操作,并随时关注官方网站和论坛以获取最新的驱动程序和帮助。希望这篇文章能够为您提供有关苹果电脑安装Win7系统的详细指南。