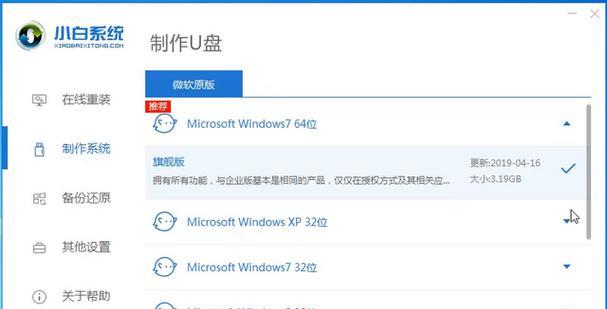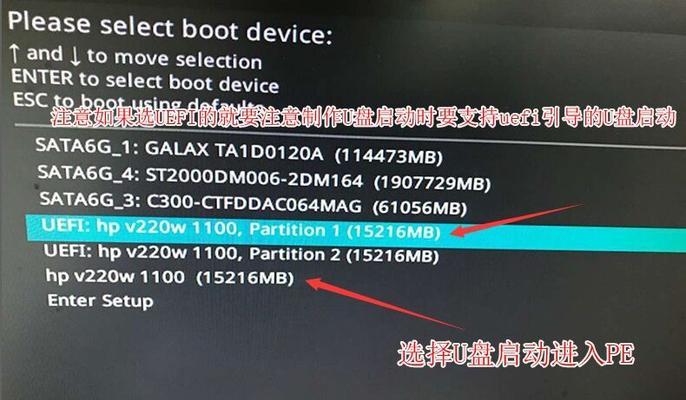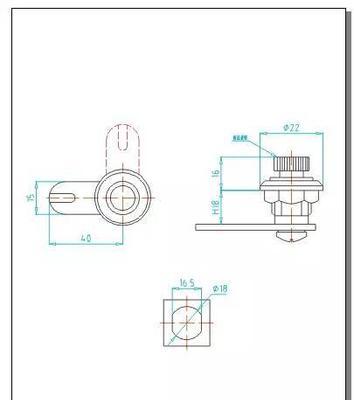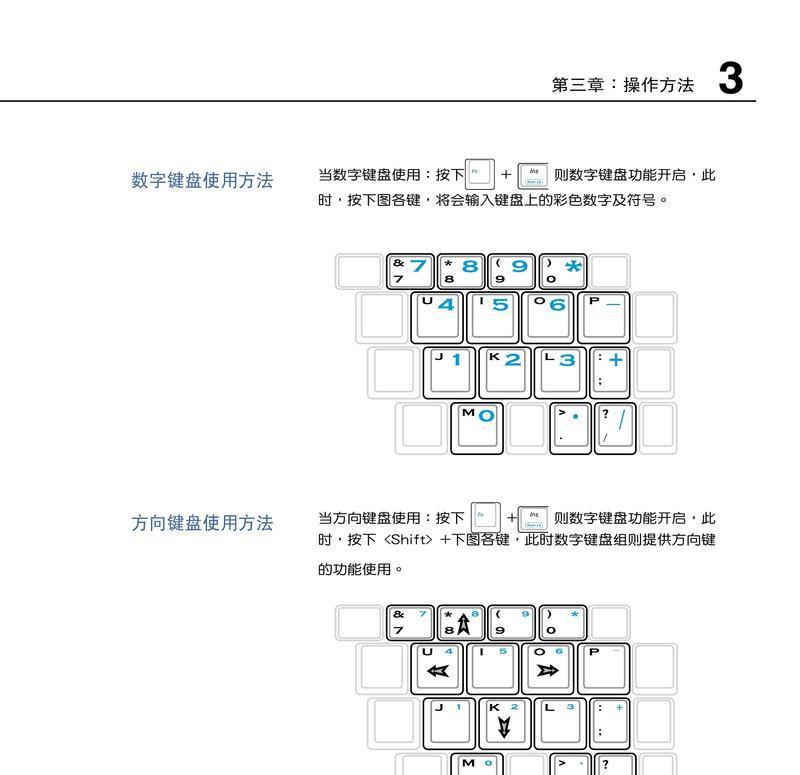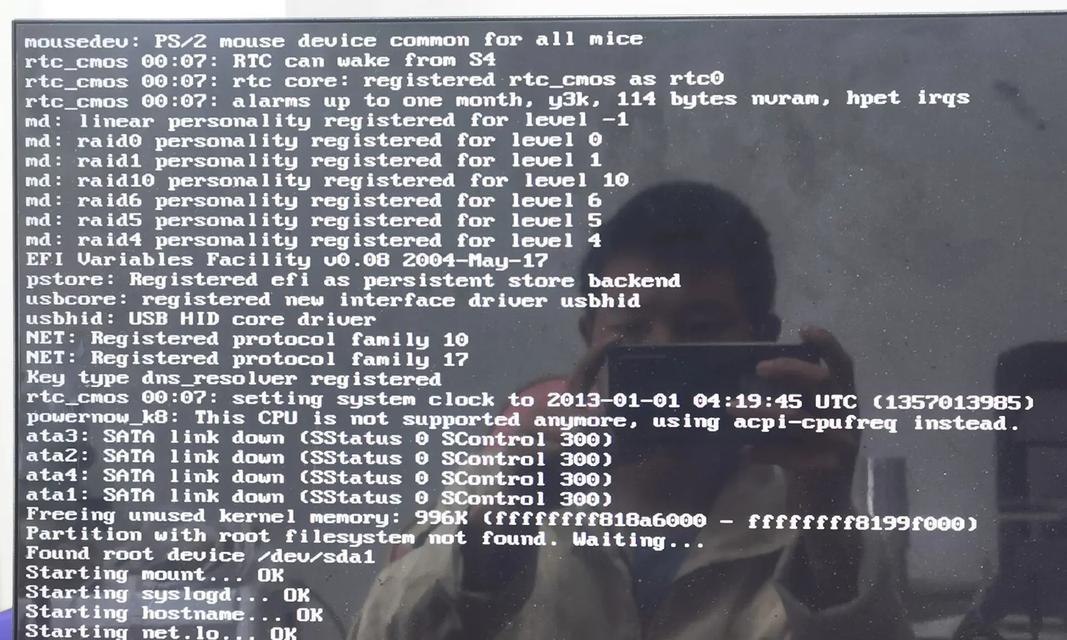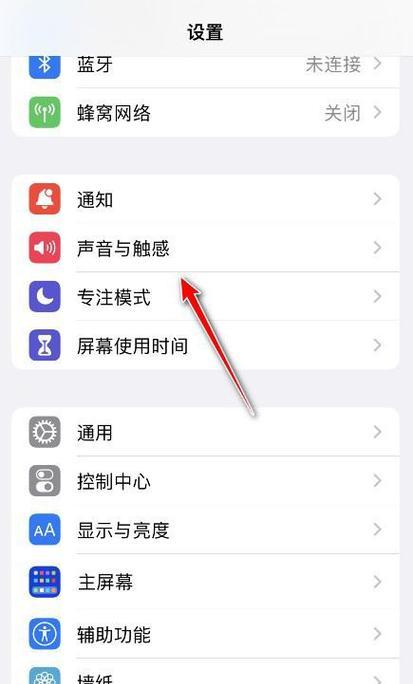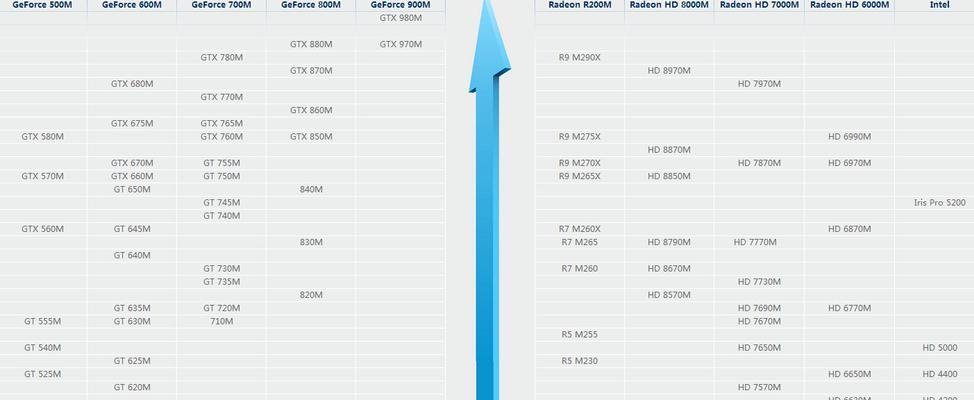随着Windows7操作系统的停止支持,许多电脑用户正考虑将自己的系统升级为正版的Windows7。本文将详细介绍如何使用U盘来安装W7正版系统,让您的电脑焕然一新。
1.准备工作:获取W7正版安装光盘镜像文件
在微软官方网站上下载W7正版系统的光盘镜像文件,并保存到您的电脑上。
2.准备工作:获取U盘,并备份数据
准备一个容量不小于4GB的U盘,并备份其中的重要数据,因为安装过程中U盘上的数据将被清空。
3.准备工作:创建U盘启动盘
使用U盘启动盘制作工具,将W7正版系统的光盘镜像文件写入U盘,使之成为可以引导安装系统的启动盘。
4.设置BIOS:调整启动顺序
进入电脑的BIOS设置界面,将启动顺序调整为先从U盘启动。
5.启动安装:重启电脑
将制作好的U盘插入电脑,并重新启动电脑,此时电脑将从U盘启动,进入W7正版系统的安装界面。
6.安装设置:选择语言、时区等基本设置
在安装界面上,选择您想要的语言、时区、键盘布局等基本设置,然后点击“下一步”继续安装。
7.安装设置:接受许可协议并进行分区
阅读并接受许可协议后,您可以选择对硬盘进行分区,如新建分区、删除分区等。
8.安装设置:选择系统安装位置
在安装界面上,选择您想要将W7正版系统安装到的硬盘分区,并点击“下一步”开始安装。
9.安装过程:等待系统文件复制
系统将开始复制必要的文件到硬盘中,此过程可能需要一段时间,请耐心等待。
10.安装过程:重启电脑
系统文件复制完成后,电脑将自动重启。这时请记得拔掉U盘,以免重新从U盘启动安装。
11.安装过程:系统设置与个性化
根据系统的指引,进行一些基本的系统设置,如设置计算机名称、用户名、密码等,并根据个人喜好进行一些个性化设置。
12.安装过程:更新系统与驱动
连接到互联网后,及时更新W7正版系统和驱动程序,以确保系统的稳定性和安全性。
13.安装过程:安装常用软件
安装一些常用的软件,如办公软件、网络浏览器等,以满足您的日常使用需求。
14.安装过程:恢复个人数据与设置
如果之前备份了个人数据和设置,现在可以将其恢复到新安装的W7正版系统中。
15.完成安装:享受全新的W7正版系统
经过以上步骤,您已成功安装了W7正版系统。现在可以尽情享受全新的系统带来的稳定性和便利性了!
通过使用U盘来安装W7正版系统,我们可以轻松地让电脑焕然一新。只需要按照本文所述的步骤进行操作,即可完成安装。无论是提升系统的稳定性还是享受更多功能和便利性,都值得一试!