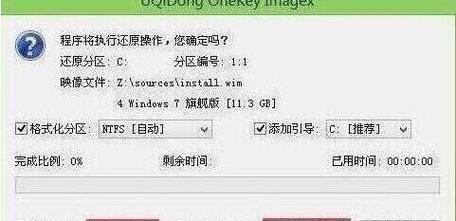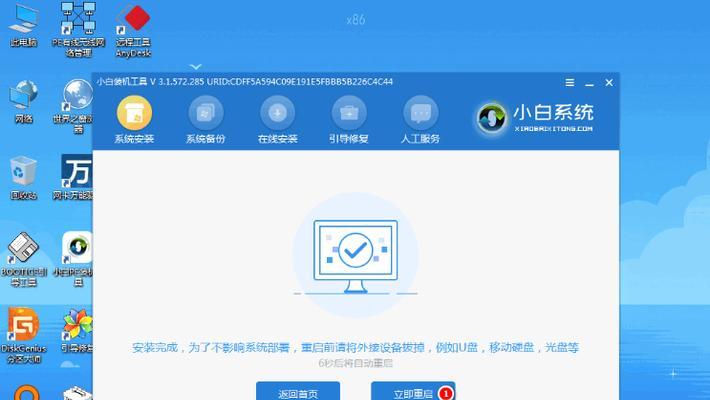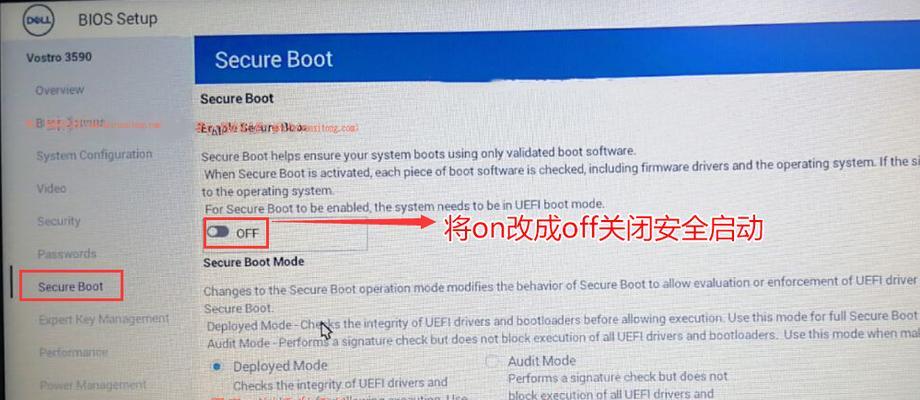随着科技的不断进步,使用U盘来安装系统已经成为常见的选择。本文将详细介绍如何利用U盘在戴尔电脑上进行开机安装系统的方法,并提供相关的步骤和注意事项,帮助读者轻松实现系统安装。
准备工作
1.检查U盘是否满足系统安装要求
在开始之前,您需要确保U盘具备足够的容量(至少8GB)以及能够启动系统安装的能力。
2.备份重要数据
在进行系统安装之前,建议您将重要数据备份到其他设备或云端,以免数据丢失。
下载系统镜像文件
1.前往官方网站下载镜像文件
打开您所需操作系统的官方网站,找到对应版本的镜像文件,并下载到本地电脑上。
2.验证镜像文件完整性
在下载完成后,使用MD5或SHA256等工具验证镜像文件的完整性,确保文件未被篡改。
制作开机U盘
1.插入U盘并格式化
将U盘插入电脑的USB接口,然后打开磁盘管理工具,对U盘进行格式化操作,选择“FAT32”格式。
2.使用专业工具制作开机U盘
下载并安装专业的U盘制作工具,如Rufus或WinToUSB等,然后按照软件的操作提示,将镜像文件写入U盘。
设置戴尔电脑开机顺序
1.进入BIOS设置界面
重启戴尔电脑,连续按下“F2”或“DEL”键进入BIOS设置界面。
2.调整启动选项
在BIOS设置界面中,找到“Boot”或“启动”选项,将U盘设为第一启动选项,并保存更改。
安装系统
1.重启电脑并进入开机菜单
重启戴尔电脑,当显示戴尔标志时,按下F12键进入开机菜单。
2.选择U盘启动
在开机菜单中,使用方向键选择U盘启动选项,并按下Enter键确认选择。
3.按照系统安装向导操作
按照系统安装向导的提示,选择语言、时区、键盘布局等选项,并根据需求进行分区和格式化等操作。
注意事项
1.确保电脑充电充足
在安装系统过程中,电脑应保持足够的电量以免因电量不足而导致安装失败。
2.注意选择合适的系统版本
根据个人需求和电脑配置,选择适合的系统版本,避免安装后无法正常使用。
常见问题解决
1.无法进入BIOS设置界面
如果无法进入BIOS设置界面,请尝试使用其他快捷键如F1、F10或ESC,并确保按键时机正确。
2.安装过程中出现错误
如果在安装过程中遇到错误提示,可以尝试重新制作U盘、下载新的镜像文件或更换U盘再次尝试安装。
安装完成
1.重启电脑并拔出U盘
安装完成后,重新启动电脑,并在开机后及时拔出U盘,以免影响下一次启动。
2.完成系统设置
按照系统的提示,完成后续的个性化设置和驱动程序的安装等步骤,使系统正常运行。
通过本文的详细教程,您现在应该了解如何在戴尔电脑上使用U盘进行开机安装系统了。请确保在操作过程中仔细遵循每个步骤,并注意备份重要数据和选择合适的系统版本。希望本文对您有所帮助!