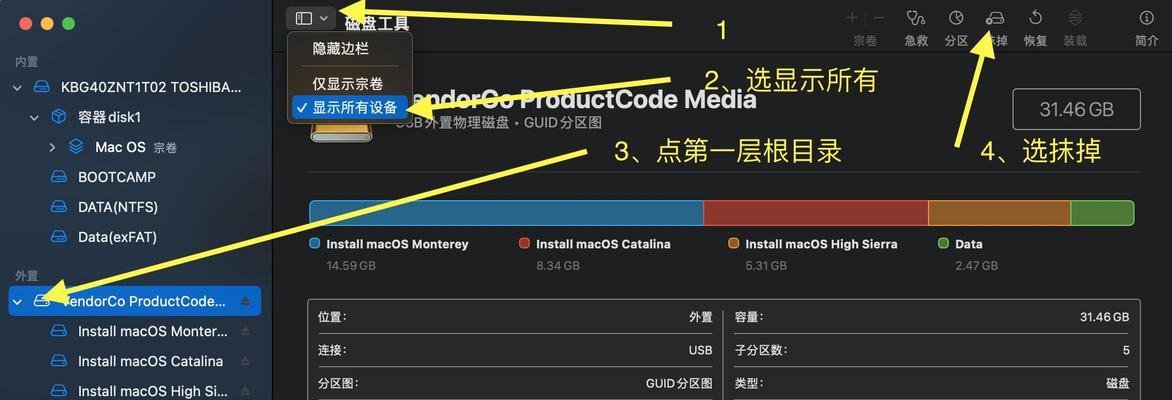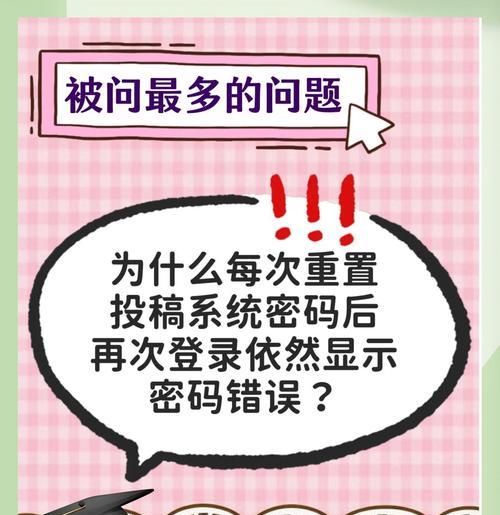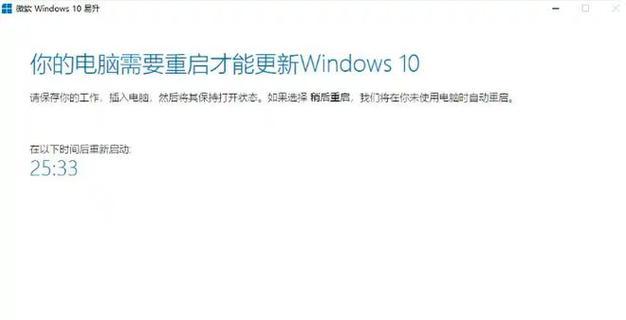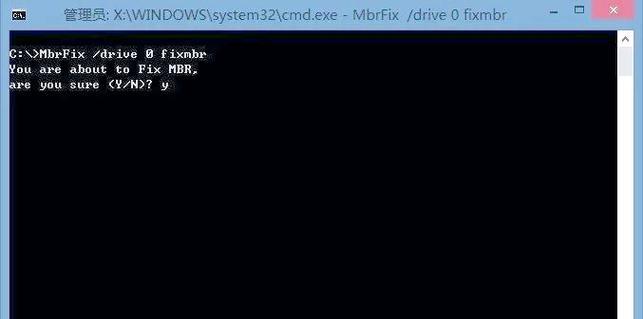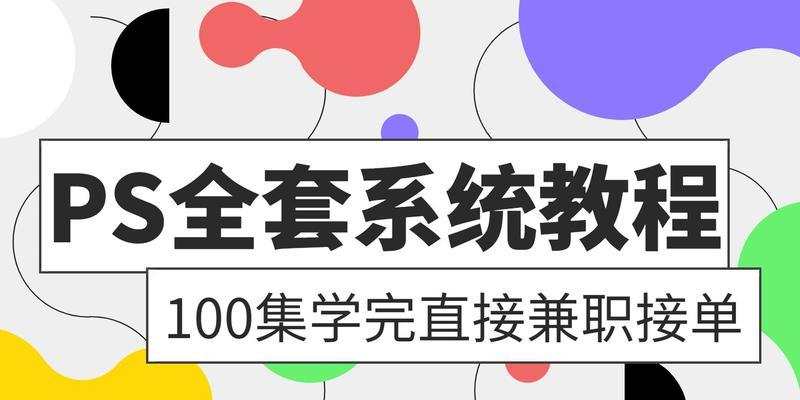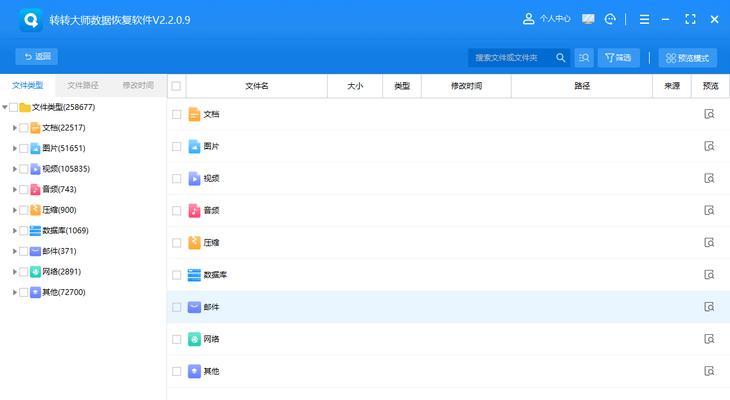现在许多人都会遇到需要在Mac和Windows系统上进行安装的情况,而使用U盘进行安装是一个方便快捷的选择。本文将详细介绍如何使用U盘在Mac和Windows系统上进行安装的步骤和注意事项,帮助读者顺利完成系统安装。
准备工作
1.选择合适的U盘容量和型号
2.备份重要数据
3.下载所需的系统镜像文件
格式化U盘
1.打开“磁盘工具”应用程序
2.选择U盘,并点击“抹掉”
3.设置格式为“MacOS扩展(日志式)”
创建可引导的U盘
1.打开终端应用程序
2.使用命令行操作进入U盘所在目录
3.输入命令“sudo/Applications/Install\macOS\Big\Sur.app/Contents/Resources/createinstallmedia--volume/Volumes/Untitled”,回车执行
在Mac上安装系统
1.插入已创建好的可引导U盘
2.重启Mac并按住Option键进入引导界面
3.选择U盘作为启动磁盘
4.按照提示完成Mac系统的安装步骤
在Windows上安装系统
1.插入已创建好的可引导U盘
2.重启计算机并按下F12或其他快捷键进入启动菜单
3.选择U盘作为启动设备
4.按照提示完成Windows系统的安装步骤
常见问题及解决方法
1.无法识别U盘的解决方法
2.U盘被检测到但无法引导的解决方法
3.系统安装过程中出现错误的解决方法
注意事项
1.选择可靠的系统镜像来源
2.确保U盘容量足够存放系统镜像文件
3.在安装过程中保持电源供应稳定
优化系统性能的建议
1.更新系统至最新版本
2.卸载不必要的软件和插件
3.定期清理缓存文件和无用的临时文件
安全问题及防范措施
1.使用官方授权的系统镜像文件
2.定期更新系统补丁和安全更新
3.安装杀毒软件和防火墙保护系统安全
通过本文的介绍,读者可以轻松掌握使用U盘在Mac和Windows系统上安装的方法。在操作过程中,一定要注意备份重要数据,选择可靠的系统镜像来源,并遵循操作步骤进行安装。同时,优化系统性能和保护系统安全也是非常重要的。希望本文对读者有所帮助,顺利完成系统安装。