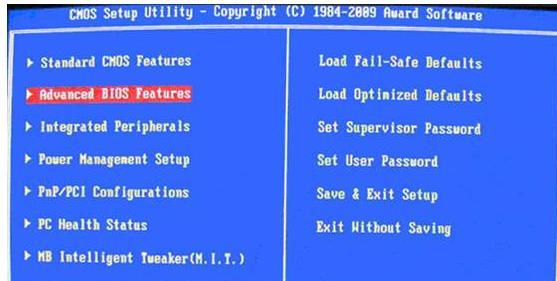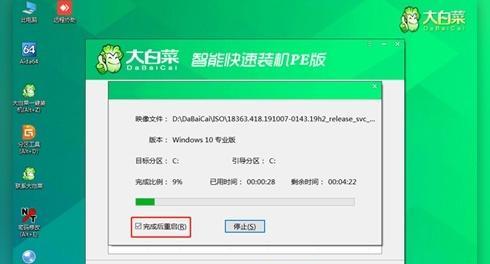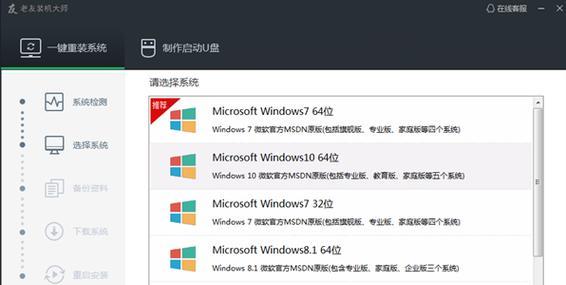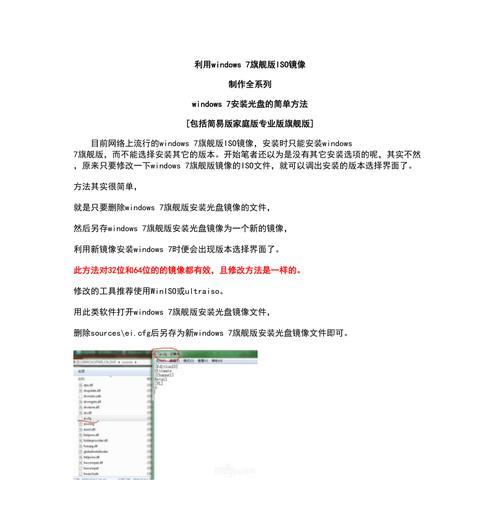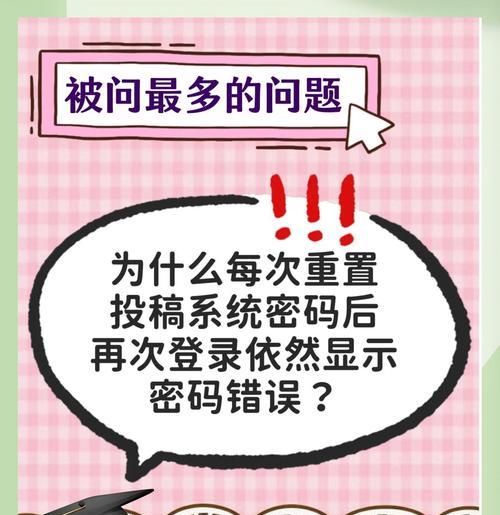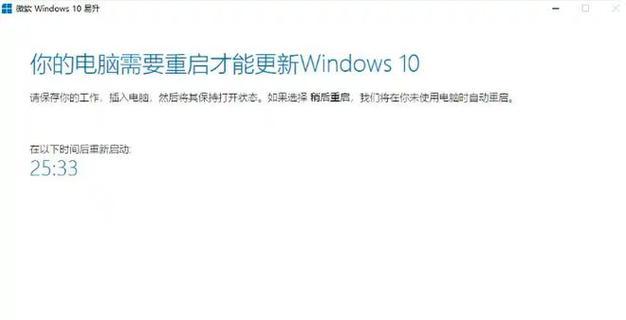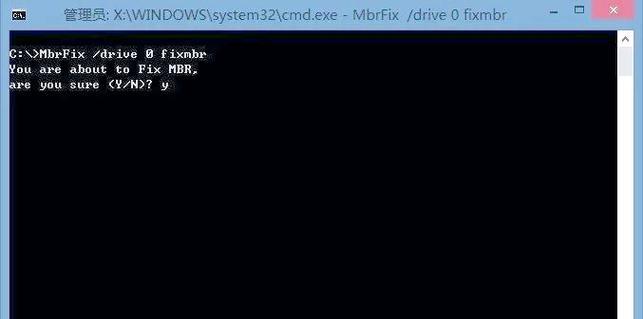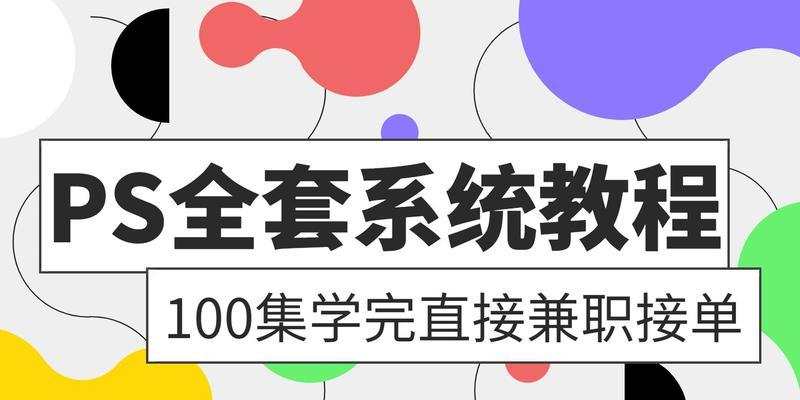随着XP系统的逐渐淘汰,许多用户希望使用XP系统的机会越来越少。然而,仍有一些特殊需求的用户需要使用XP系统。本教程将详细介绍使用大白菜U盘制作XP系统启动盘的方法,帮助您轻松完成系统安装和恢复。
文章目录:
1.准备工作
-在制作XP系统启动盘之前,您需要准备一台运行正常的电脑、一个可用的大白菜U盘和一个可用的XP系统镜像文件。
2.下载和安装大白菜U盘制作工具
-在官方网站上下载最新版本的大白菜U盘制作工具,并按照提示安装到您的电脑上。
3.插入U盘并打开大白菜U盘制作工具
-将准备好的大白菜U盘插入电脑的USB接口,并双击打开已安装的大白菜U盘制作工具。
4.选择XP系统镜像文件
-在大白菜U盘制作工具界面上,点击"选择文件"按钮,浏览并选择您下载好的XP系统镜像文件。
5.确定U盘启动盘设置
-在大白菜U盘制作工具界面上,选择您插入的U盘,并在设置选项中选择"XP系统启动盘"。
6.开始制作XP系统启动盘
-点击大白菜U盘制作工具界面上的"开始"按钮,开始制作XP系统启动盘。请注意,在此过程中可能需要几分钟的时间,请耐心等待。
7.完成制作XP系统启动盘
-当大白菜U盘制作工具显示制作完成后,您已成功将XP系统安装文件制作为启动盘。
8.设置电脑启动顺序
-将制作好的XP系统启动盘插入需要安装系统的电脑,并进入BIOS设置界面,将启动顺序设置为从USB设备启动。
9.启动并安装XP系统
-重启电脑后,系统将从制作好的XP系统启动盘启动,并进入XP系统安装界面。按照提示进行系统安装。
10.安装完成后的设置
-安装完XP系统后,根据个人需求进行系统设置,如语言、网络等。
11.驱动程序安装
-根据电脑硬件配置,安装相应的驱动程序,以保证电脑正常运行。
12.更新系统和安装必要软件
-连接到互联网后,更新系统至最新版本,并安装必要的软件以提高系统使用体验。
13.备份和恢复系统
-使用大白菜U盘制作的XP系统启动盘,还可以用于系统备份和恢复,确保数据的安全。
14.常见问题及解决方法
-列举一些制作XP系统启动盘过程中可能遇到的问题,并提供解决方法。
15.结束语
-通过本教程,您已经学会了使用大白菜U盘制作XP系统启动盘的方法。希望这个教程对您有所帮助,祝您安装和使用XP系统愉快!
通过本教程,您已经学会了使用大白菜U盘制作XP系统启动盘的方法。只需按照上述步骤操作,即可轻松完成XP系统的安装和恢复。记得备份重要数据,以免意外情况造成数据丢失。希望本教程对您有所帮助,祝您顺利完成安装并愉快使用XP系统!