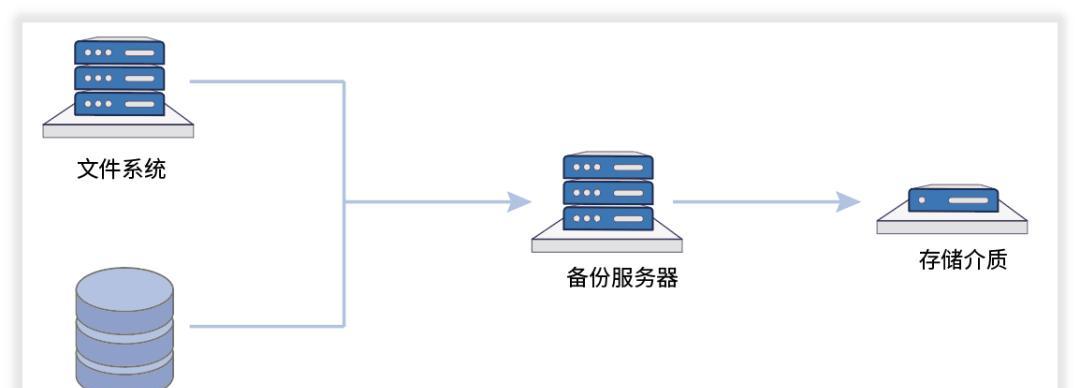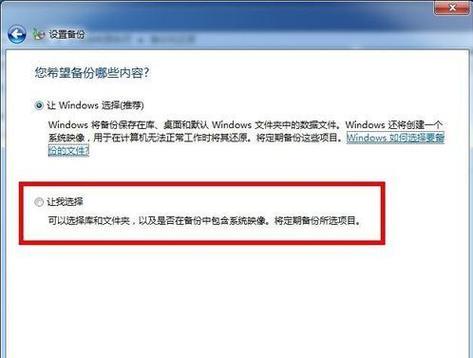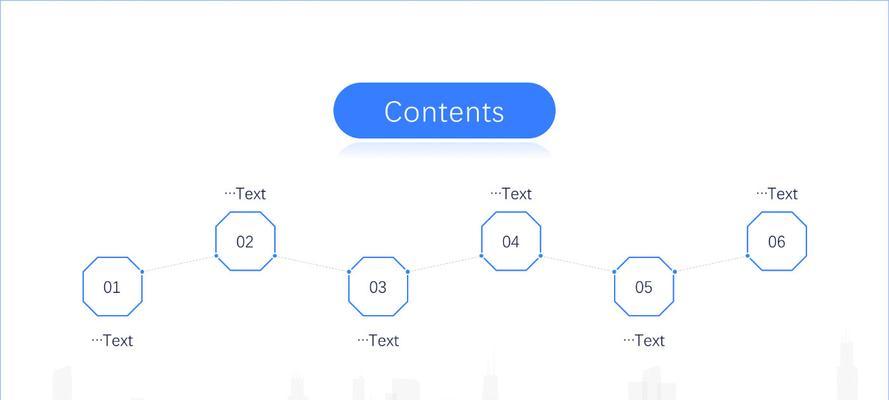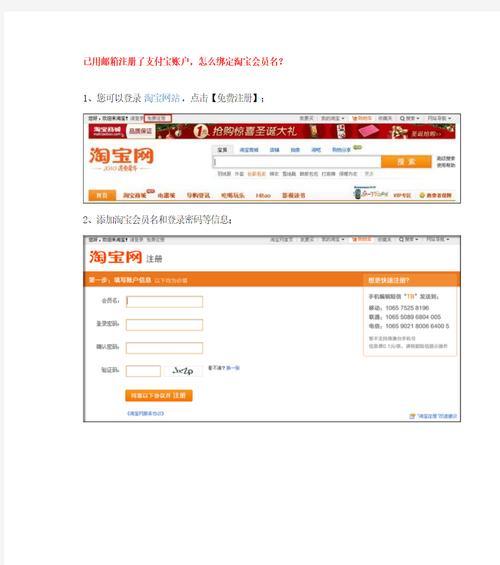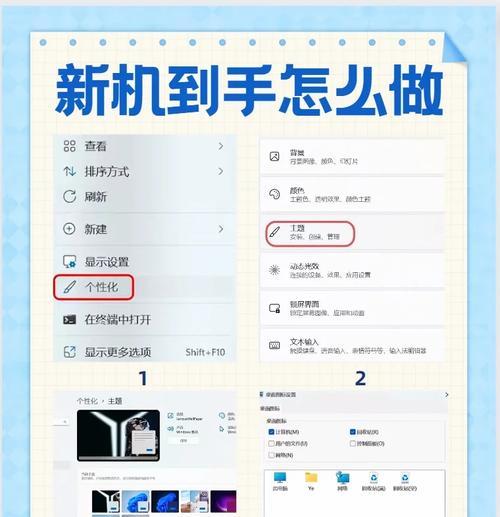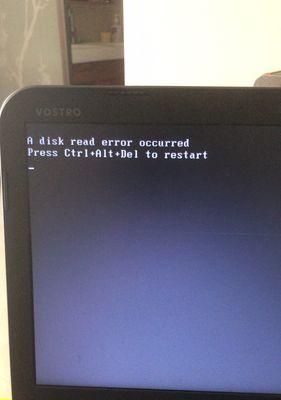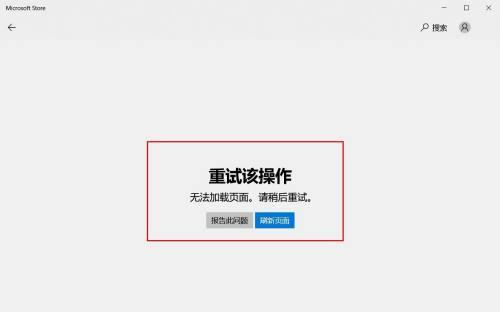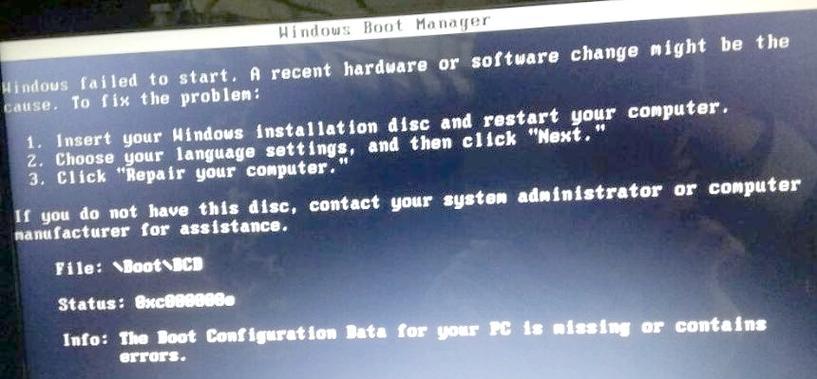随着电脑使用的普及,我们存储在电脑中的重要数据也越来越多,而系统备份成为了保护这些重要数据的一种常见方法。本文将介绍如何利用U盘来备份电脑系统,以确保数据的安全性。
一:选择合适的U盘
我们需要选择一款合适的U盘来进行系统备份。优先选择容量较大、读写速度较快的U盘,这样能够更高效地进行备份操作,并确保备份文件能够完整保存在U盘中。
二:准备系统备份工具
在备份系统之前,我们需要下载并安装一款专业的系统备份工具。常见的系统备份工具有AOMEIBackupper、EaseUSTodoBackup等。选择一款适合自己的工具,并确保安装完成。
三:打开系统备份工具
安装完成后,双击打开系统备份工具,并选择系统备份功能。根据提示,选择U盘作为备份目标路径,并设定备份文件的保存位置。
四:设定备份选项
在备份选项中,我们可以选择备份的范围,包括系统盘、数据盘、引导分区等。根据自己的需求进行选择,并可根据需要设定备份密码、压缩备份文件等选项。
五:开始备份系统
一切准备就绪后,点击“开始备份”按钮,系统备份工具将开始执行备份操作。备份过程可能会花费一些时间,耐心等待直到备份完成。
六:系统备份的注意事项
在备份系统过程中,应注意不要进行其他大型操作,以免影响备份的速度和质量。同时,确保电脑电量充足,避免备份过程中意外断电。
七:备份完成后的检查
当备份操作完成后,我们需要检查备份文件是否完整,并确认备份文件是否能够正常打开。只有确保备份文件完整有效,我们才能放心地进行下一步操作。
八:系统恢复准备
当我们需要恢复系统时,需要先准备好用于系统恢复的U盘。确保U盘的容量足够存放备份文件,并保证U盘的读写速度能够满足恢复操作的要求。
九:启动电脑并进入恢复界面
将预先准备好的U盘插入电脑,重启电脑。在电脑开机启动的过程中,根据提示按下特定的按键(通常是F12、F8或ESC键)进入启动菜单,选择U盘作为启动设备。
十:选择系统恢复选项
在进入恢复界面后,选择系统恢复选项,并根据提示选择之前备份的系统文件。根据自己的需要,可以选择进行完全恢复或者选择性恢复。
十一:开始系统恢复
确认恢复选项后,点击“开始恢复”按钮,系统恢复工具将开始执行恢复操作。系统恢复过程可能需要一些时间,请耐心等待。
十二:系统恢复后的检查
当系统恢复完成后,我们需要对恢复后的系统进行检查,确保各项功能正常运作。同时,也要重新安装所需的软件、驱动程序等,以保证系统的完整性和稳定性。
十三:定期备份系统
系统备份不是一次性的操作,为了保护数据的安全,我们需要定期进行系统备份。根据个人需求,可以选择每周、每月或者每季度进行系统备份,确保数据的实时备份。
十四:其他系统备份方式
除了使用U盘进行系统备份外,还有其他备份方式可供选择,如使用外接硬盘、网络存储设备等。根据自己的需求和资源条件,选择适合自己的备份方式。
十五:
通过本文的教程,我们学习了如何利用U盘进行电脑系统备份。系统备份是保护重要数据的重要手段,建议大家定期进行备份操作,以确保数据的安全性。同时,根据个人需求和资源条件,也可以尝试其他备份方式。让我们共同保护好自己的电脑系统和数据吧!
通过以上教程,我们学习了如何使用U盘进行电脑系统备份,从选择U盘到备份选项的设定,再到系统恢复的操作步骤,都详细介绍了每一个步骤的注意事项和操作方法。希望本文能够帮助到大家,让我们的电脑系统和重要数据都能得到有效的保护。