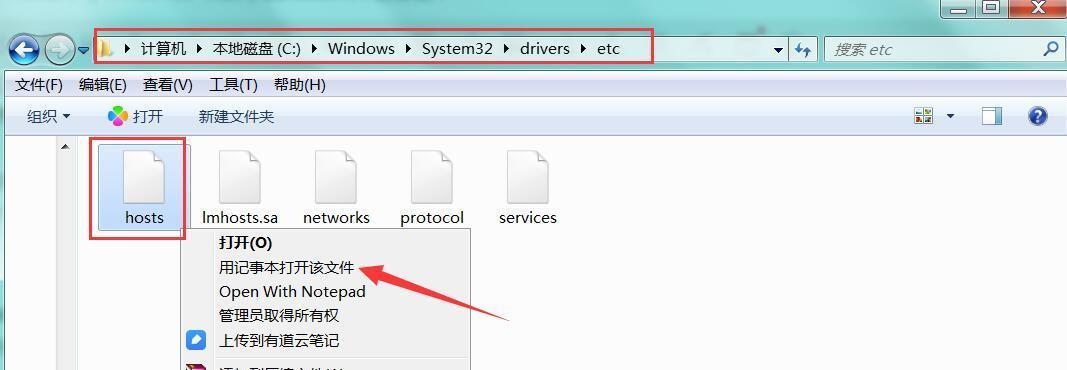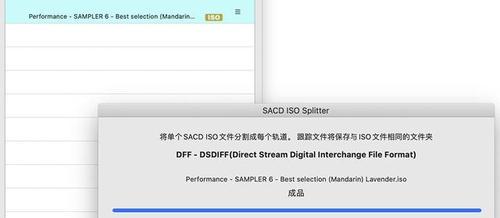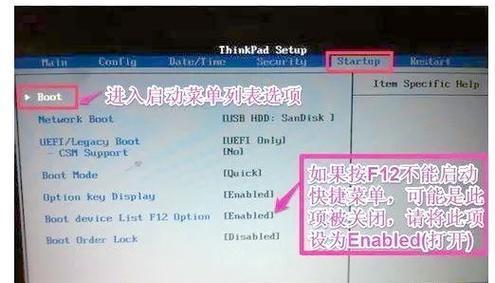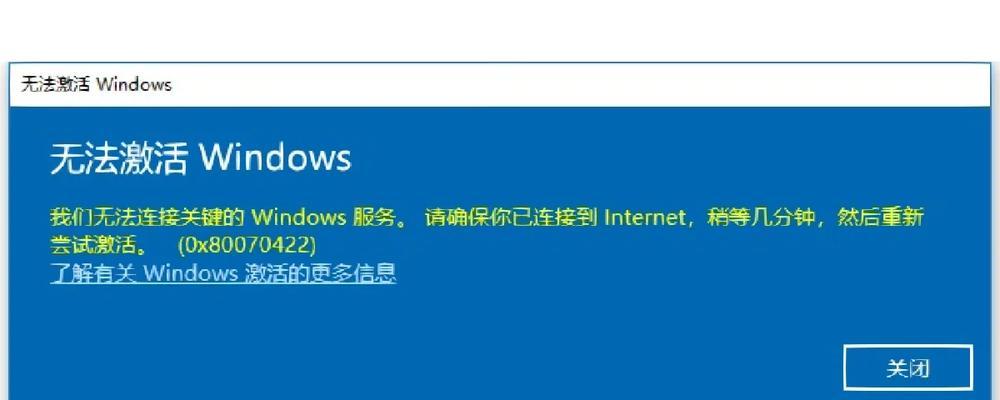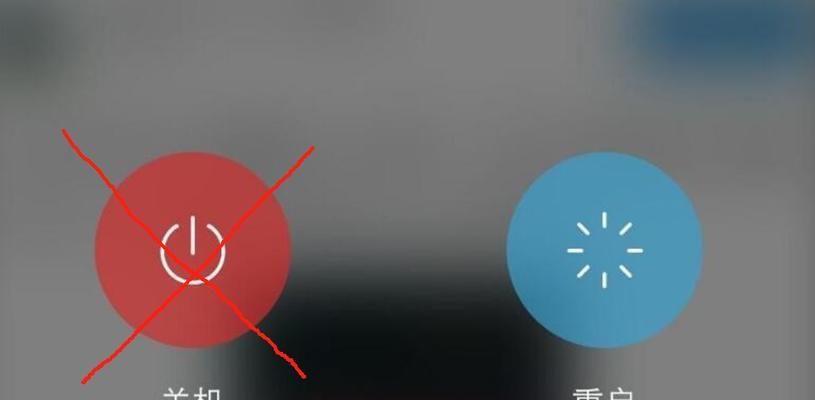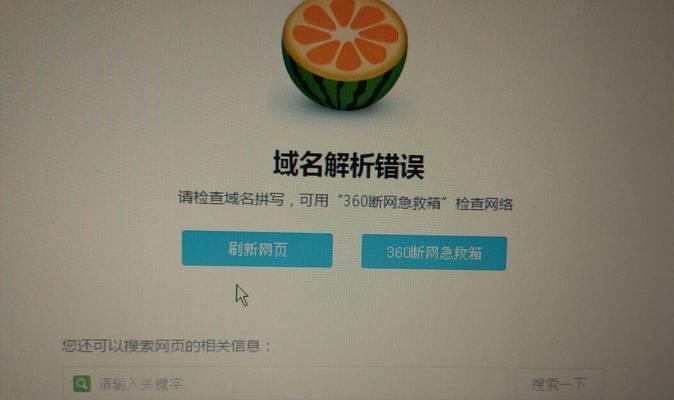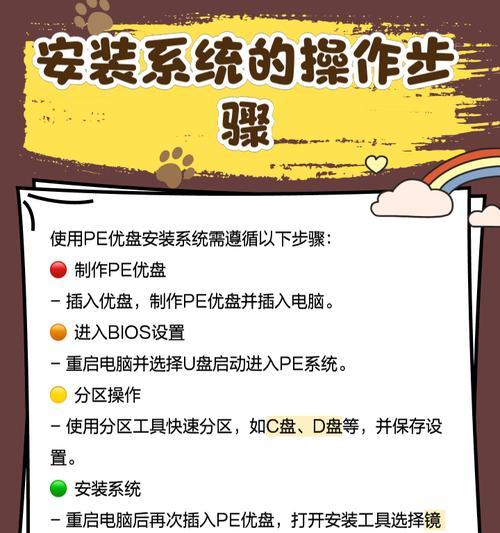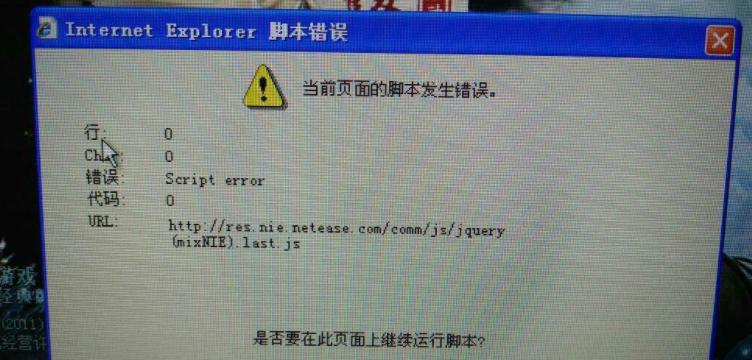Mac电脑作为一款流行的操作系统,其文件系统与Windows有所不同。为了更好地管理和定位文件,了解如何查看Mac文件的存储路径是非常重要的。本文将介绍一些简单的方法,帮助你快速查看Mac文件的路径。
1.Finder图标菜单栏上的“显示路径栏”选项
通过点击Finder图标菜单栏上的“显示路径栏”选项,可以在Finder窗口的顶部显示当前文件夹的路径。这样你就可以快速了解文件所在的具体位置。
2.使用快捷键Command+I打开文件信息窗口
选中文件后,按下快捷键Command+I,会弹出该文件的详细信息窗口。在信息窗口中,你可以找到“位置”一栏,展示了该文件的完整路径。
3.通过Terminal使用“cd”命令
打开Terminal应用程序后,使用“cd”命令加上文件夹路径,可以直接跳转到该目录下。在Terminal中输入“cd”后,输入目标文件夹的绝对或相对路径,按下回车即可。
4.通过拖拽文件到Terminal窗口
将要查看路径的文件拖拽到Terminal窗口中,文件的完整路径会被自动显示出来。这是一种非常快速且方便的方法,适用于任意文件类型。
5.使用Spotlight搜索
点击屏幕右上角的Spotlight搜索图标,输入文件名或关键词,然后选择搜索结果中的文件,在文件详细信息窗口中即可找到文件的存储路径。
6.通过命令行使用“pwd”命令
在Terminal中,使用“pwd”命令可以显示当前工作目录的完整路径。这是一个简单直接的方式,适用于熟悉命令行操作的用户。
7.使用“自动补全”功能
在Terminal中输入部分路径时,按下Tab键会自动补全路径名称。这样可以减少输入错误,同时也能更快地找到文件的存储路径。
8.Finder菜单栏的“显示/隐藏路径栏”选项
通过点击Finder菜单栏中的“显示/隐藏路径栏”选项,可以临时显示或隐藏路径栏。这对于只在特定情况下需要查看路径的用户来说非常方便。
9.使用第三方文件管理器
Mac上有许多第三方文件管理器工具,它们提供了更多的定制化选项和功能。选择适合自己的工具,可以更轻松地查看文件路径。
10.使用终端中的“open”命令
在Terminal中使用“open”命令,后面加上文件路径,可以直接在Finder中打开该文件所在的文件夹,进一步方便了路径的查看。
11.通过资源库访达(GotoFolder)
在Finder中,按下快捷键Shift+Command+G,会弹出一个输入框,可以直接输入文件夹路径。点击“前往”按钮后,即可打开该路径所在的文件夹。
12.使用终端中的“ls”命令
在Terminal中使用“ls”命令可以列出当前目录下的所有文件和文件夹,包括隐藏文件。通过查看列表,你可以找到你需要的文件的存储路径。
13.通过拖拽文件到终端窗口中
将要查看路径的文件拖拽到终端窗口中,文件的完整路径会被自动显示出来。这是一种与拖拽到Finder类似的方法。
14.通过右键菜单选择“显示简介”
在Finder中,右键点击文件后选择“显示简介”,会弹出该文件的详细信息窗口。在信息窗口中,你可以找到“位置”一栏,展示了该文件的完整路径。
15.自定义Finder的标题栏
Finder的标题栏中可以添加“路径”按钮,通过自定义这个按钮,可以在窗口顶部显示当前文件夹的路径。这对于经常需要查看路径的用户来说非常方便。
通过本文介绍的多种方法,你可以快速准确地查看Mac文件的存储路径。无论是通过Finder、Terminal,还是使用快捷键或第三方工具,都能帮助你更好地管理和定位文件。熟练掌握这些技巧,将提高你在Mac上的工作效率。