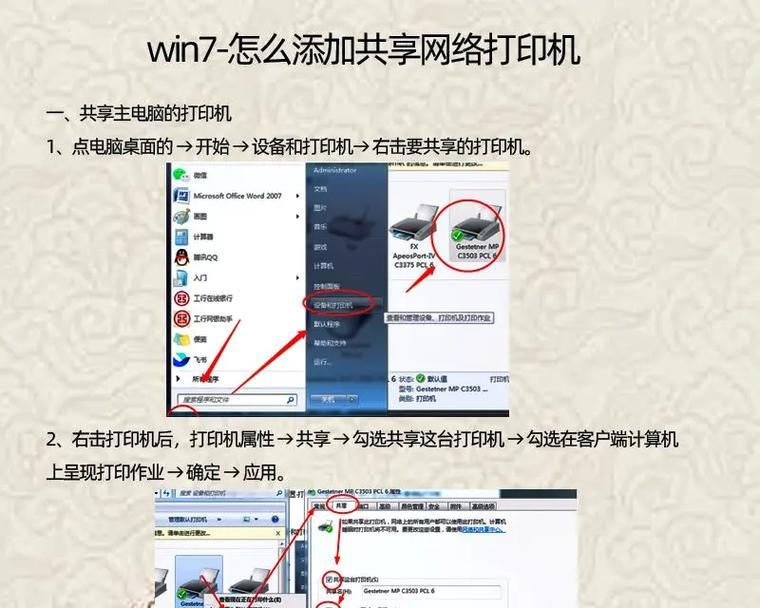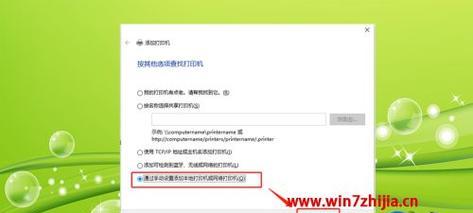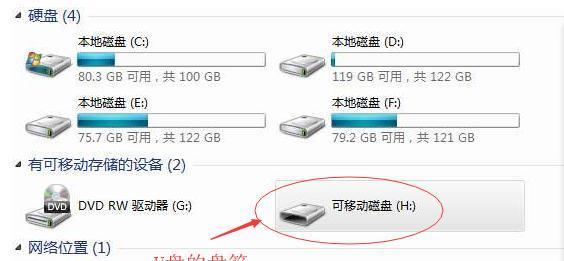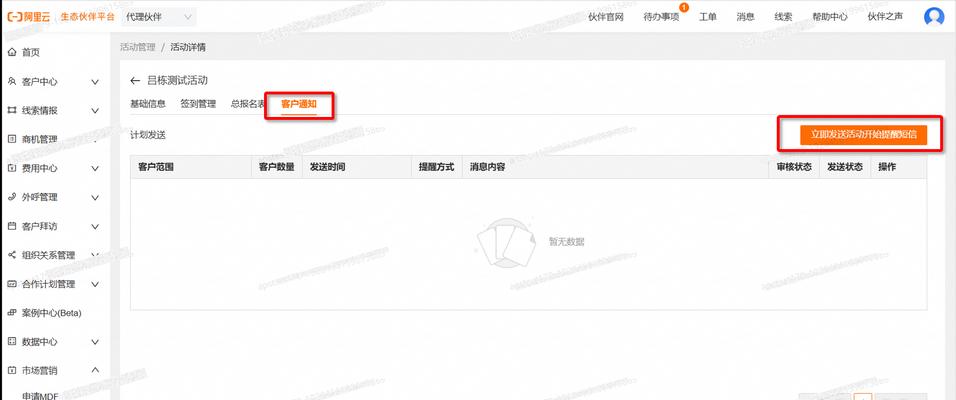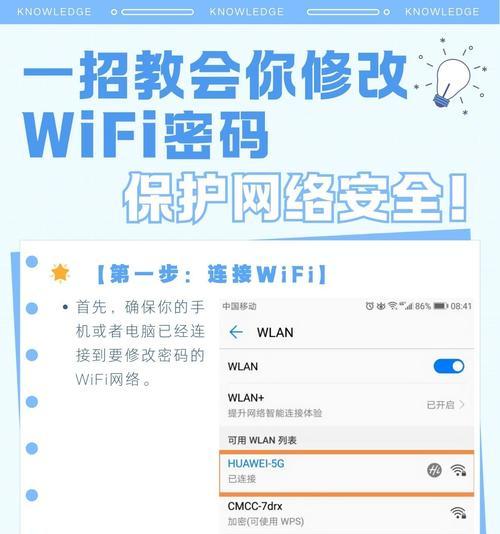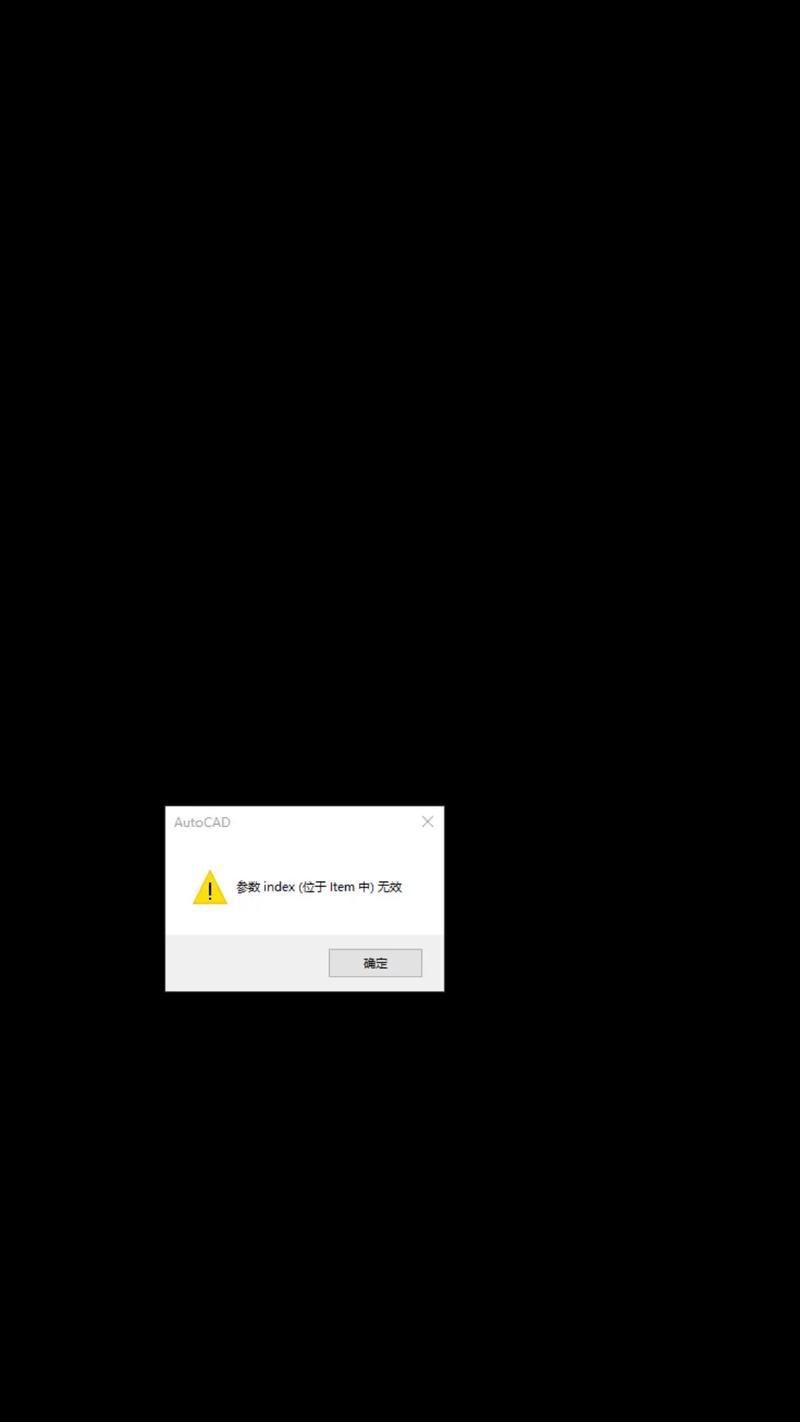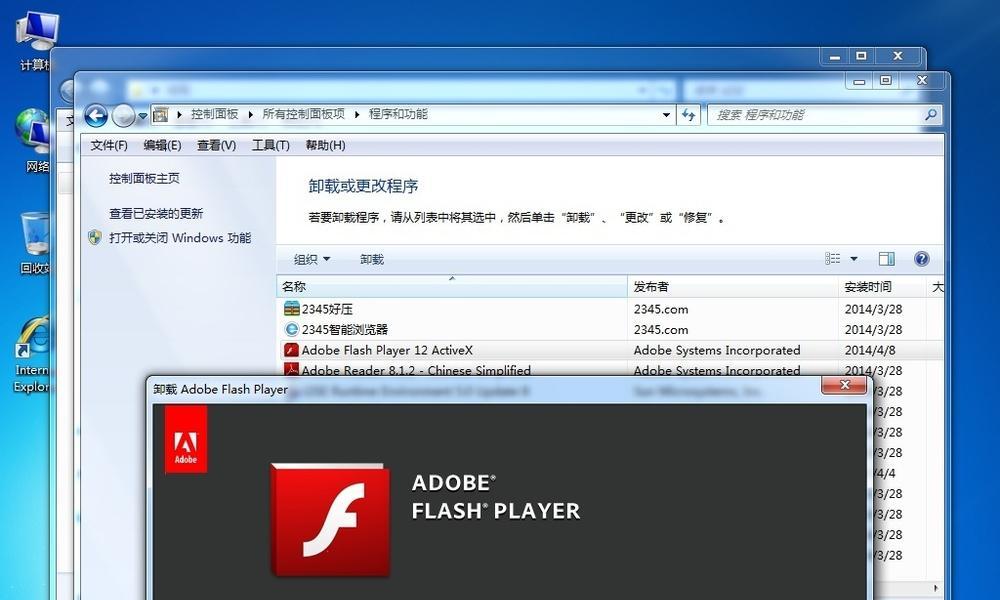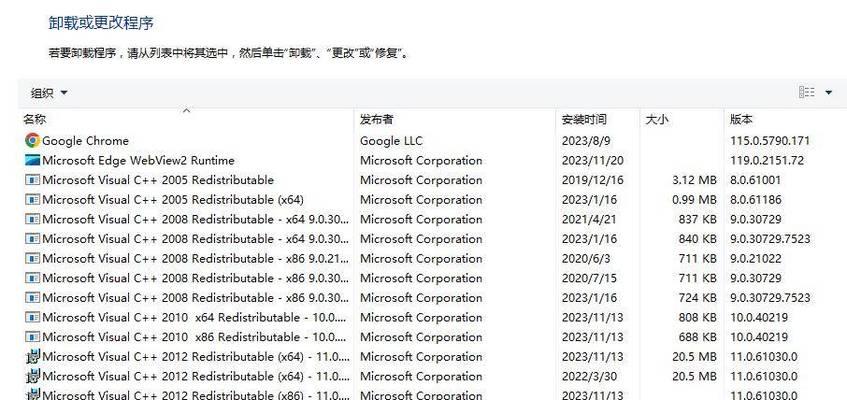随着科技的进步和生活的便利化,越来越多的家庭和办公室选择使用无线连接的电脑打印机。相较于传统有线连接,无线连接可以更加灵活地布局办公环境,同时也省去了繁琐的布线过程。但是,许多人对于如何设置和使用电脑打印机的无线连接还存在一些疑问。本文将为您详细介绍以电脑打印机无线连接的具体步骤,帮助您轻松实现无线打印。
检查设备是否支持无线连接
确保打印机和电脑处于同一局域网下
准备一个可靠的Wi-Fi网络
在电脑上打开网络设置
选择“添加设备”选项
在设备列表中找到并选择您的打印机
点击“下一步”开始连接过程
根据打印机屏幕上的指示进行操作
设置打印机的网络连接
输入Wi-Fi密码进行验证
完成打印机的无线连接设置
安装打印机驱动程序
在电脑上打开打印机设置
选择默认打印机和纸张尺寸等选项
测试无线打印功能
1.检查设备是否支持无线连接:在开始设置之前,确保您的电脑和打印机都支持无线连接,否则将无法完成连接过程。
2.确保打印机和电脑处于同一局域网下:无线连接需要打印机和电脑处于相同的Wi-Fi网络环境中,否则无法正常进行连接。
3.准备一个可靠的Wi-Fi网络:确保您的Wi-Fi网络正常工作,并且信号强度稳定,以免影响打印机的无线连接质量。
4.在电脑上打开网络设置:在电脑上找到并点击网络设置,进入无线网络连接界面。
5.选择“添加设备”选项:在网络设置中,找到并选择“添加设备”选项,开始搜索可用设备。
6.在设备列表中找到并选择您的打印机:在搜索结果中,找到您的打印机并选择连接。
7.点击“下一步”开始连接过程:确认选择正确后,点击“下一步”按钮,开始无线连接过程。
8.根据打印机屏幕上的指示进行操作:根据打印机屏幕上的提示信息,按照要求进行相应的操作步骤,例如输入密码等。
9.设置打印机的网络连接:根据打印机的要求,在屏幕上选择正确的Wi-Fi网络并输入密码进行验证。
10.输入Wi-Fi密码进行验证:根据打印机屏幕上的提示,在电脑上输入正确的Wi-Fi密码进行验证,确保连接无误。
11.完成打印机的无线连接设置:完成以上步骤后,打印机将成功连接到Wi-Fi网络,可以开始进行无线打印操作。
12.安装打印机驱动程序:在电脑上安装相应的打印机驱动程序,以便于电脑可以识别和控制打印机。
13.在电脑上打开打印机设置:在控制面板或系统设置中,找到打印机设置并打开。
14.选择默认打印机和纸张尺寸等选项:根据个人需求,在打印机设置界面中选择默认打印机、纸张尺寸以及其他相关选项。
15.测试无线打印功能:一切设置完成后,现在您可以进行一次无线打印测试,确保一切正常。
通过以上详细的步骤,您可以轻松地实现电脑打印机的无线连接。无线连接的打印机不仅可以为您带来便利,还可以提高工作效率。如果您遇到任何问题,请参考打印机的用户手册或咨询相关技术支持人员,他们将会为您提供进一步的帮助。祝您愉快地使用无线打印功能!