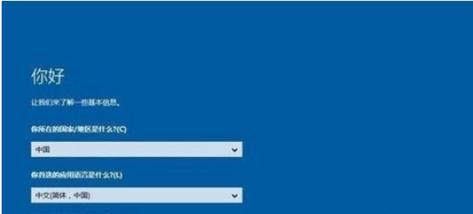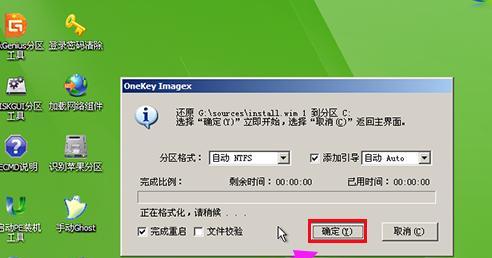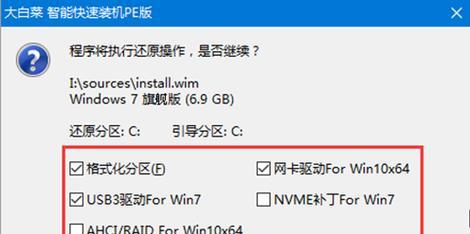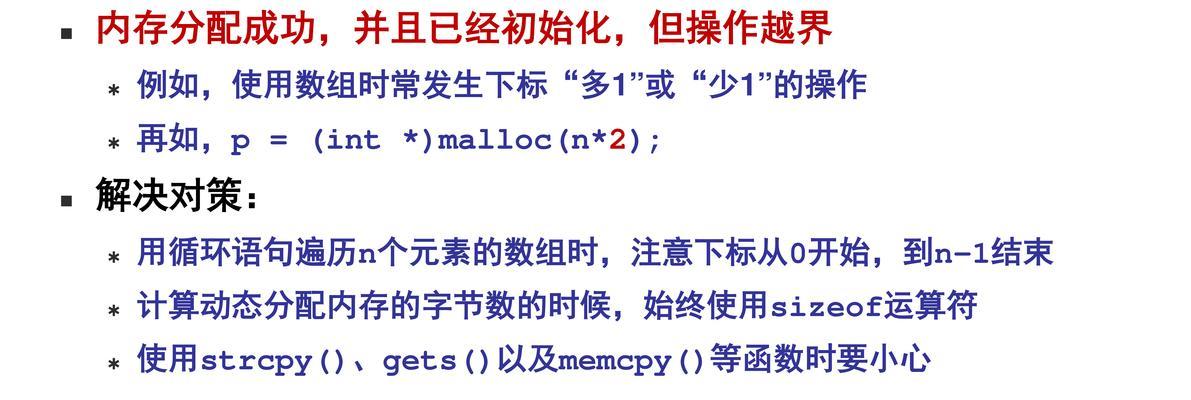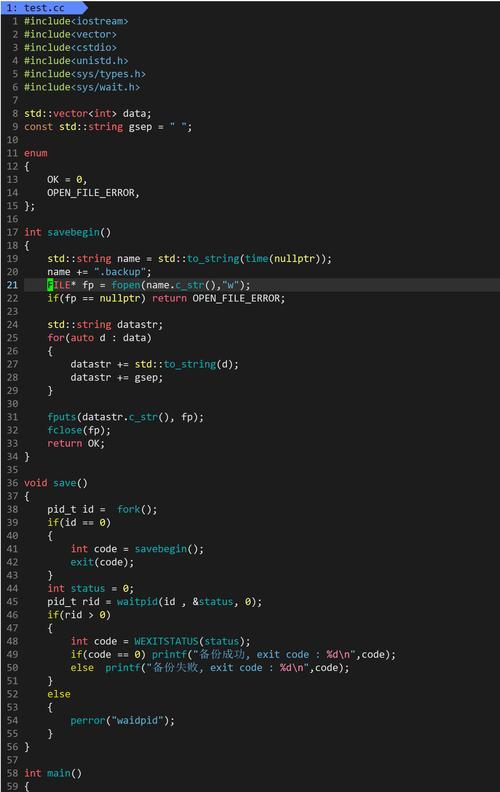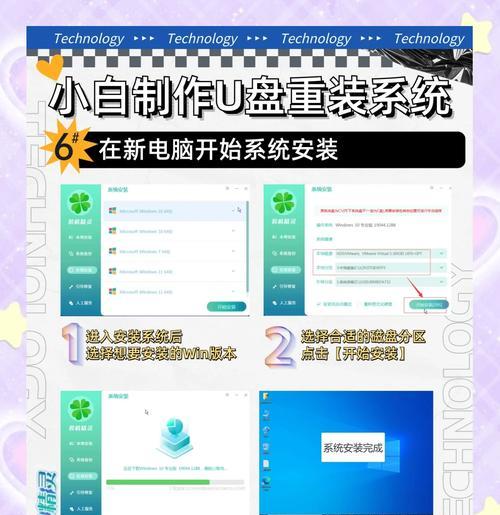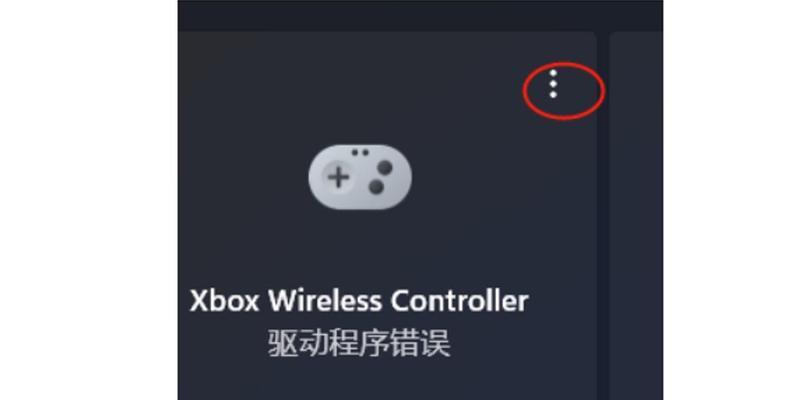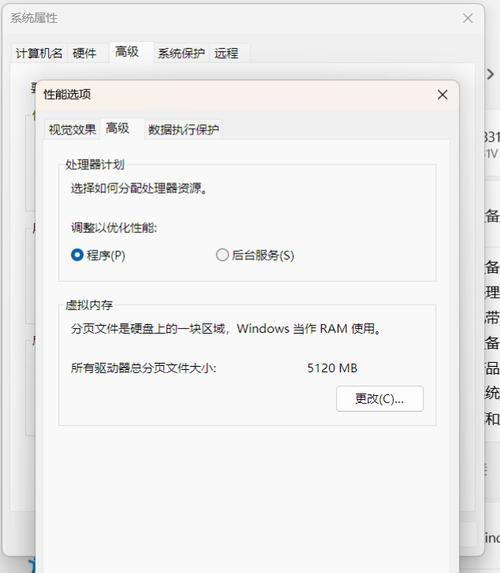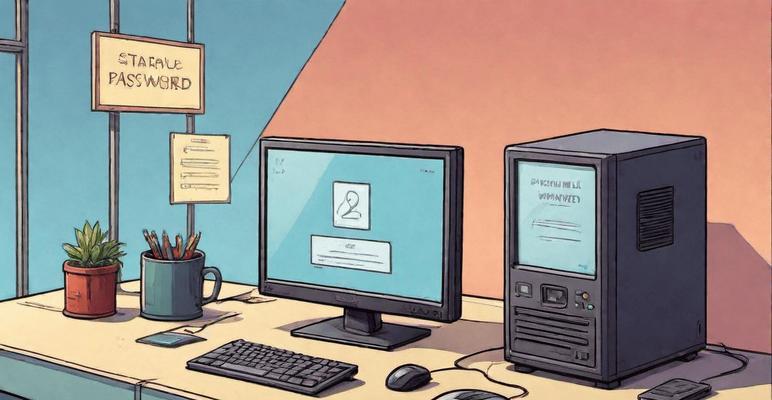随着Windows10操作系统的推出,越来越多的人开始关注并购买了正版的Windows10操作系统。为了方便用户进行系统安装,微软推出了W10正版U盘安装教程,帮助用户快速、简便地完成系统安装。本文将详细介绍W10正版U盘安装教程的步骤和注意事项,让你轻松享受Windows10正版系统的优势。
准备所需工具与材料
在开始安装之前,你需要准备一台可用电脑、一个U盘和W10正版操作系统的安装文件。这些工具和材料将帮助你完成后续的安装过程。
下载W10正版操作系统安装文件
在微软官方网站上下载W10正版操作系统的安装文件,并确保下载的版本与你拥有的授权版本一致。只有使用合法的授权版本,才能享受到Windows10正版系统的所有功能。
制作启动U盘
将你准备好的U盘插入电脑的USB接口,使用专门的制作工具将W10正版操作系统的安装文件写入U盘。这个过程可能需要一些时间,请耐心等待。
设置电脑启动顺序
在电脑重启之前,你需要进入BIOS设置界面,将U盘设置为首选启动设备。这样,在重启时,电脑会自动从U盘启动,进入Windows10安装界面。
选择安装类型
在进入Windows10安装界面后,你将看到不同的安装类型选项,如新安装、升级等。根据你的需求选择合适的安装类型,并按照提示进行下一步操作。
接受许可协议
在进行下一步操作之前,你需要阅读并接受Windows10的许可协议。仔细阅读协议内容,并确保你已理解其中的条款。
选择安装位置
在安装过程中,你需要选择将Windows10系统安装到哪个磁盘分区或硬盘上。根据你的实际情况选择相应的安装位置,并点击下一步进行安装。
等待系统安装
一旦你完成了安装位置的选择,系统将开始自动进行安装。这个过程可能需要一些时间,请耐心等待,不要中途进行任何操作。
系统设置
在系统安装完成后,你将需要进行一些系统设置,如选择语言、时区等。按照提示进行设置,并确保你选择了正确的选项。
输入产品密钥
在系统设置过程中,你将需要输入Windows10的产品密钥。确保你输入的密钥正确无误,并保存好相关信息。
个性化设置
在输入产品密钥之后,你可以进行一些个性化的设置,如选择默认浏览器、开启语音助手等。根据你的喜好进行相应的设置。
等待系统配置
个性化设置完成后,系统将进行一些配置工作,以确保Windows10正常运行。这个过程可能需要一些时间,请耐心等待。
重启电脑
在系统配置完成后,系统将要求你重启电脑以使修改生效。点击重启按钮,并确保在重启过程中不要拔掉U盘。
完成安装
在电脑重启后,你将看到Windows10的欢迎界面。恭喜你,你已成功完成了Windows10正版系统的安装!
通过W10正版U盘安装教程,我们可以快速、简便地完成Windows10正版系统的安装。合法的授权版本让我们享受到系统的全部功能,为我们的电脑带来更好的性能和体验。记得按照教程中的每个步骤操作,遵守授权协议,才能确保安装过程顺利进行。希望本文能为大家提供帮助,让你轻松拥有一台正版Windows10系统。