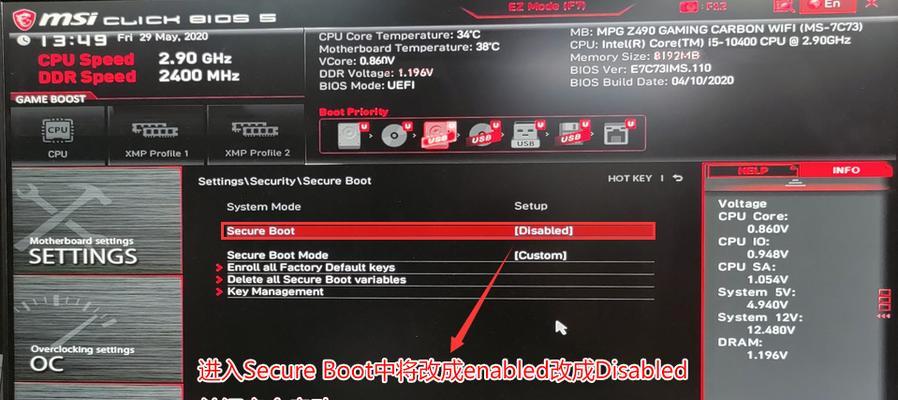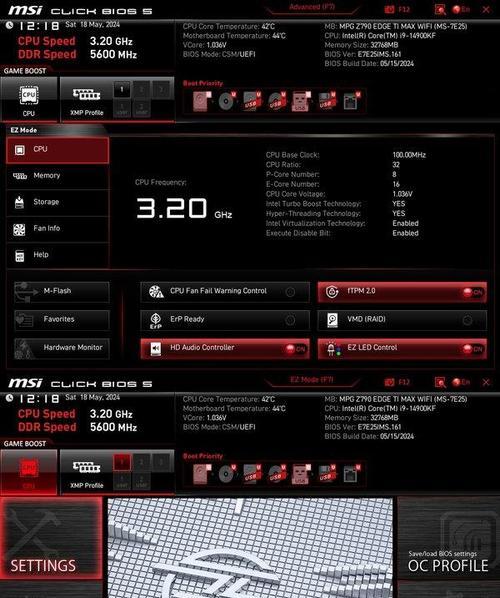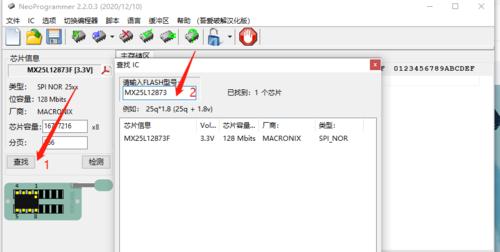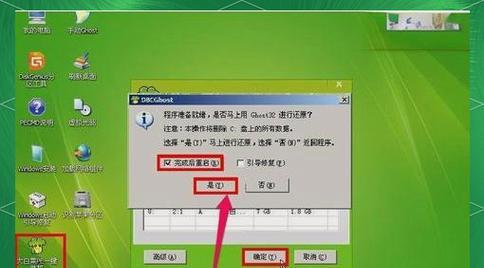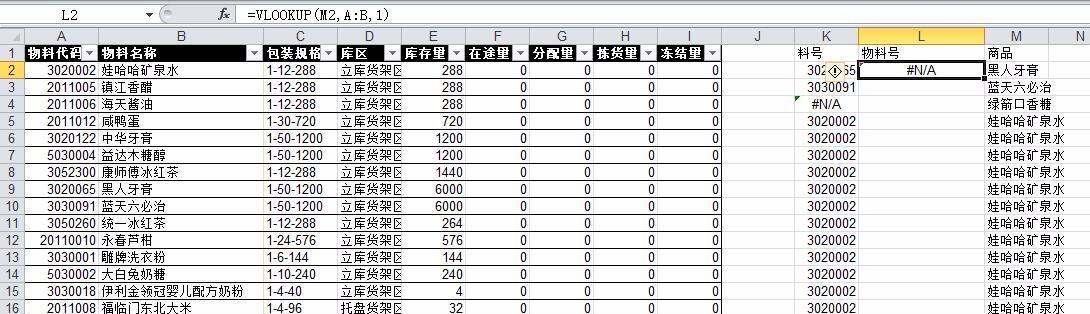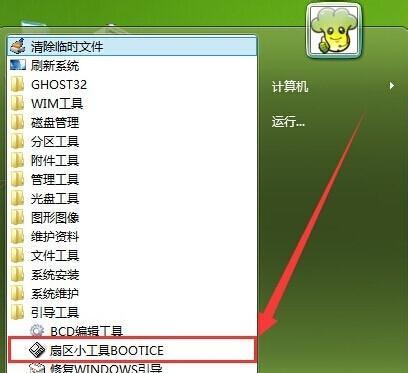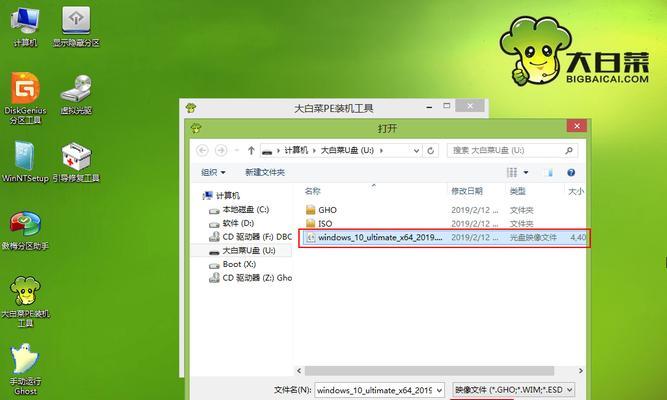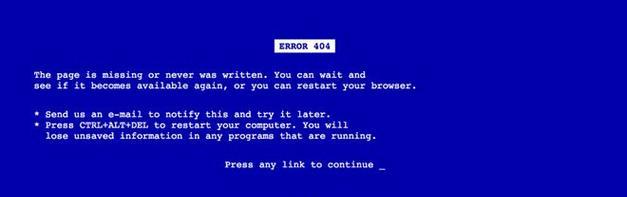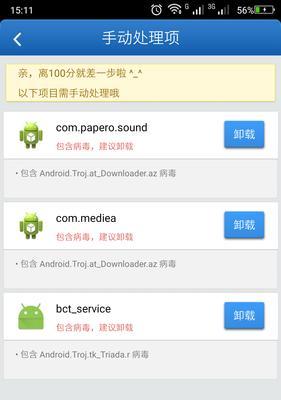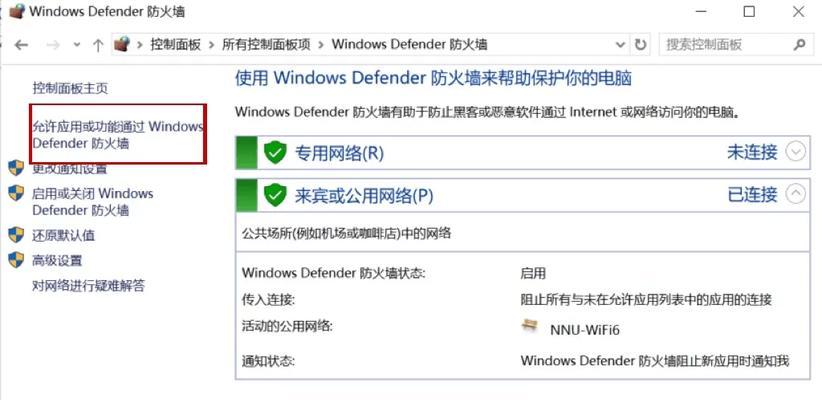随着科技的进步,微星电脑作为一种高性能电脑品牌,备受消费者青睐。然而,对于一些新手用户来说,在微星电脑上安装操作系统可能会感到困惑。本文将为您提供一份以微星电脑使用硬盘安装系统的简明教程,帮助您轻松完成操作。
一:准备工作,制作启动U盘
在开始安装系统之前,我们需要准备一个启动U盘来引导安装过程。我们可以从官方网站下载合适版本的操作系统镜像文件,并使用专业的软件将其制作成启动U盘。
二:BIOS设置,引导顺序调整
在启动微星电脑时,按下相应的快捷键(通常是F2或Del键)进入BIOS设置界面。在BIOS界面中,我们需要调整引导顺序,将启动U盘排在第一位,以确保电脑会首先从U盘启动。
三:重启电脑,开始安装
设置完成后,保存并退出BIOS界面,并重启微星电脑。此时,电脑将会自动从U盘启动,进入系统安装界面。
四:选择语言和时间
在安装界面中,我们需要选择适合自己的语言和时区,以确保后续操作的顺利进行。
五:选择安装类型
接下来,我们需要选择安装类型。如果您的电脑上没有任何操作系统,您可以选择全新安装,将系统安装到微星电脑的硬盘上。
六:选择目标磁盘
在安装类型中选择全新安装后,系统会列出您的硬盘。请选择您想要安装系统的目标磁盘,并点击下一步。
七:等待系统文件复制
在这一步骤中,系统会自动复制所需的文件到您选择的目标磁盘上。请耐心等待复制过程完成。
八:系统设置
当文件复制完成后,系统会要求您设置一些基本的系统设置,例如输入用户名和计算机名称等信息。请根据个人喜好进行设置,并点击下一步。
九:自动重启
设置完成后,系统会自动进行一次重启,以应用所做的更改。
十:安装完成
经过自动重启后,系统将完成安装过程,并进入欢迎界面。此时,您已经成功在微星电脑上使用硬盘安装了操作系统。
十一:安装驱动程序
为了确保微星电脑的正常运行,我们还需要安装相应的驱动程序。可以通过微星官方网站下载并安装适用于您的电脑型号的驱动程序。
十二:更新操作系统
安装完成后,为了获得更好的性能和更多的功能,建议您及时进行操作系统的更新。可以通过系统设置中的更新功能来完成此操作。
十三:安装软件和配置个性化设置
除了驱动程序和操作系统更新外,根据个人需求,您还可以安装其他软件和配置个性化设置,以提升微星电脑的使用体验。
十四:备份重要数据
安装完系统后,不要忘记备份重要的数据。这样,在未来出现问题时,您可以轻松恢复数据而不必担心丢失。
十五:
通过本文所提供的简易教程,您应该能够轻松地在微星电脑上使用硬盘安装系统。按照上述步骤,您可以顺利进行系统安装,并为您的微星电脑带来更好的使用体验。记住,安装系统是一个基本的技能,对于您以后的电脑使用和维护都至关重要。