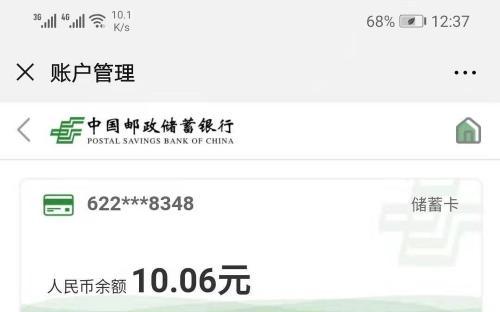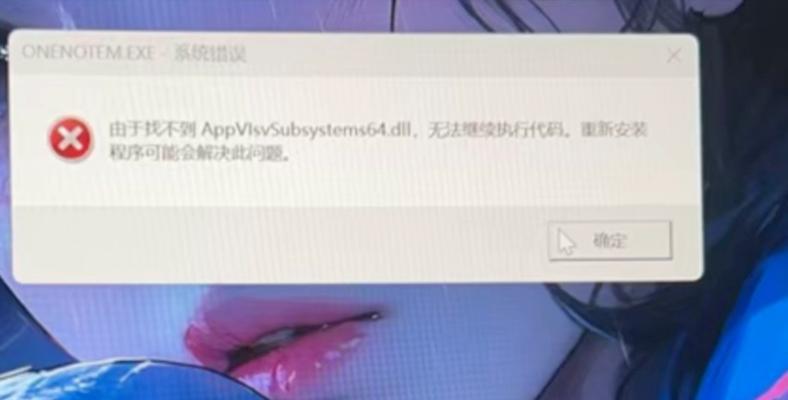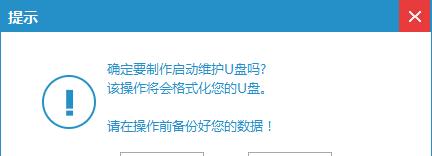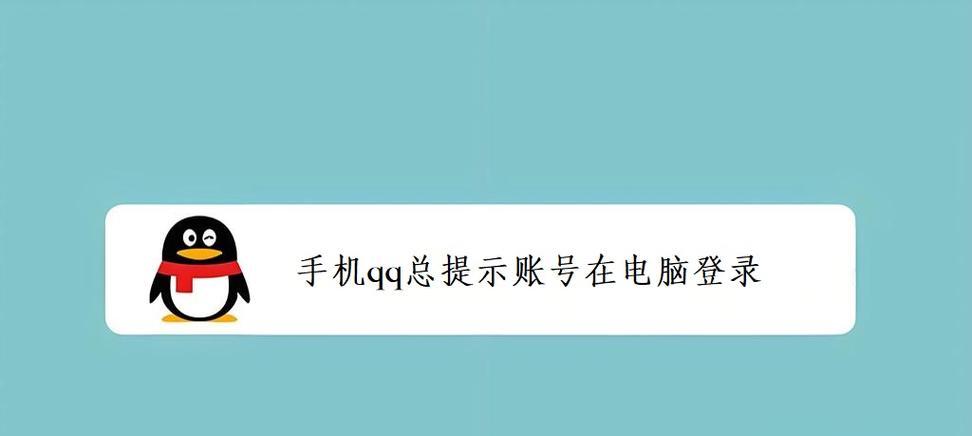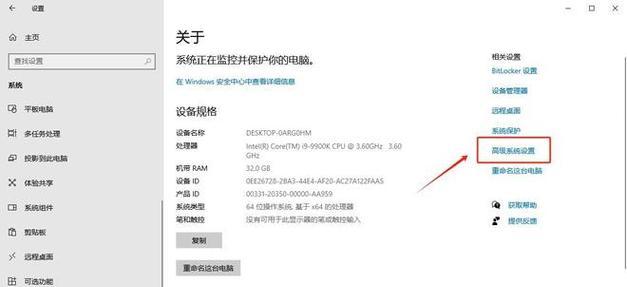随着数字化时代的到来,我们对存储空间的需求越来越大。而华硕笔记本U4000提供了分区功能,使得我们能够更好地管理存储空间,提高工作效率。本文将详细介绍华硕U4000分盘的教程,帮助读者轻松解决存储问题。
1.第一步:备份重要数据
在进行分盘之前,我们首先要做的是备份重要的数据。这样可以避免不小心删除或者格式化重要文件的风险。
2.第二步:打开磁盘管理工具
通过点击“开始”菜单并选择“控制面板”,然后找到“管理工具”中的“计算机管理”,打开磁盘管理工具。
3.第三步:选择分区
在磁盘管理工具中,找到你想要分区的磁盘,在其上点击鼠标右键,并选择“压缩卷”。接下来,系统会自动计算可用空间并提示输入新的分区大小。
4.第四步:设置分区大小
根据个人需要,在弹出的对话框中输入新分区的大小。注意,输入的大小以MB为单位,所以需要注意进行换算。
5.第五步:分配磁盘盘符
在完成分区大小设置后,系统会自动分配一个未使用的磁盘盘符给新分区。如果你希望自定义盘符,可以在分配磁盘盘符的界面进行修改。
6.第六步:格式化新分区
在完成盘符分配后,系统会要求你对新分区进行格式化。选择默认的文件系统和命名方式,并点击“下一步”开始格式化。
7.第七步:等待格式化完成
根据分区大小的不同,格式化时间会有所不同。等待格式化完成后,新分区将会显示在资源管理器中。
8.第八步:重复以上步骤
如果你还想对剩余空间进行分区,重复以上的步骤即可。按照个人需要设置不同大小的分区,充分利用存储空间。
9.第九步:命名新分区
为了更好地管理存储空间,为每个新分区命名是非常有必要的。在资源管理器中找到新分区,右键点击并选择“重命名”来为其命名。
10.第十步:移动文件
通过拖拽的方式,将文件从原有分区中移动到新分区。这样可以更好地整理文件,并减少原有分区的负担。
11.第十一步:设置自动备份
通过Windows系统的自带备份功能,可以设置自动备份重要数据到新分区中。这样可以保证数据的安全性,并方便日后的恢复。
12.第十二步:删除不必要的文件
在完成文件的迁移后,我们可以删除原有分区中不再需要的文件。这样可以释放存储空间,并提高系统的运行速度。
13.第十三步:定期整理分区
随着时间的推移,新分区中的文件可能会越来越多,为了更好地管理存储空间,定期整理分区是必要的。删除不再需要的文件,整理文件夹结构,使得存储空间更加清晰。
14.第十四步:合并分区
如果你发现某个分区空间不足,而其他分区空间有剩余,可以使用磁盘管理工具将两个相邻的分区合并为一个大分区。这样可以更好地利用存储空间。
15.第十五步:享受高效存储管理
通过华硕U4000分盘教程,我们可以轻松管理存储空间,提高工作效率。将存储问题解决好,让我们专注于工作、学习和娱乐。
通过华硕U4000的分区功能,我们可以灵活管理存储空间,更好地利用笔记本电脑的资源。通过备份数据、设置分区大小、命名分区等步骤,我们可以轻松解决存储问题,高效利用存储空间。希望本文的华硕U4000分盘教程能够帮助到读者,使他们能够更好地管理自己的数据。