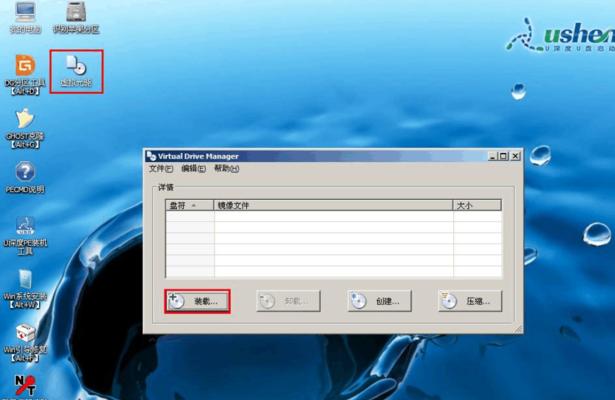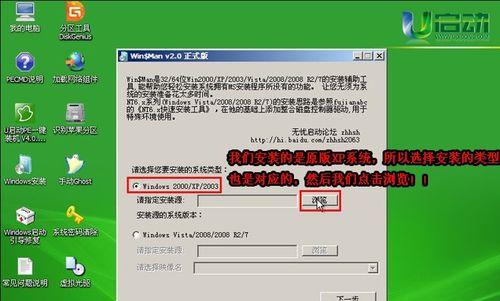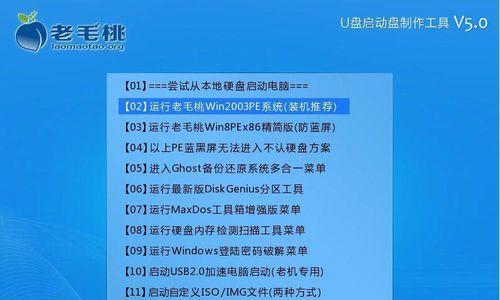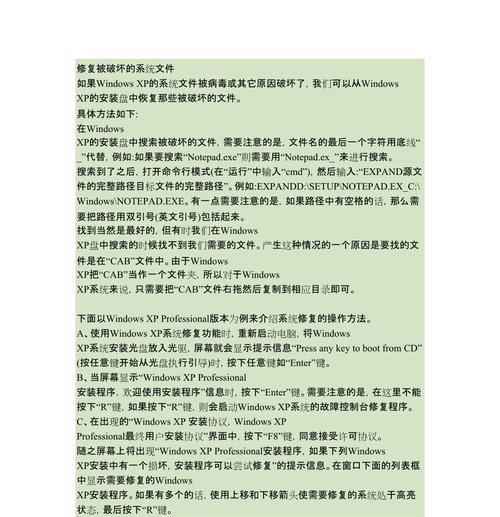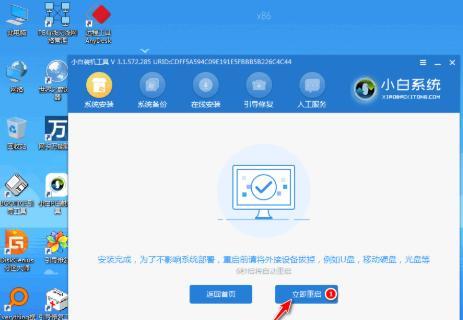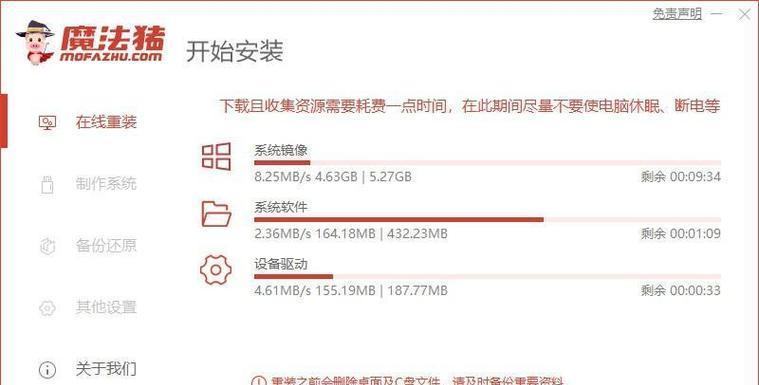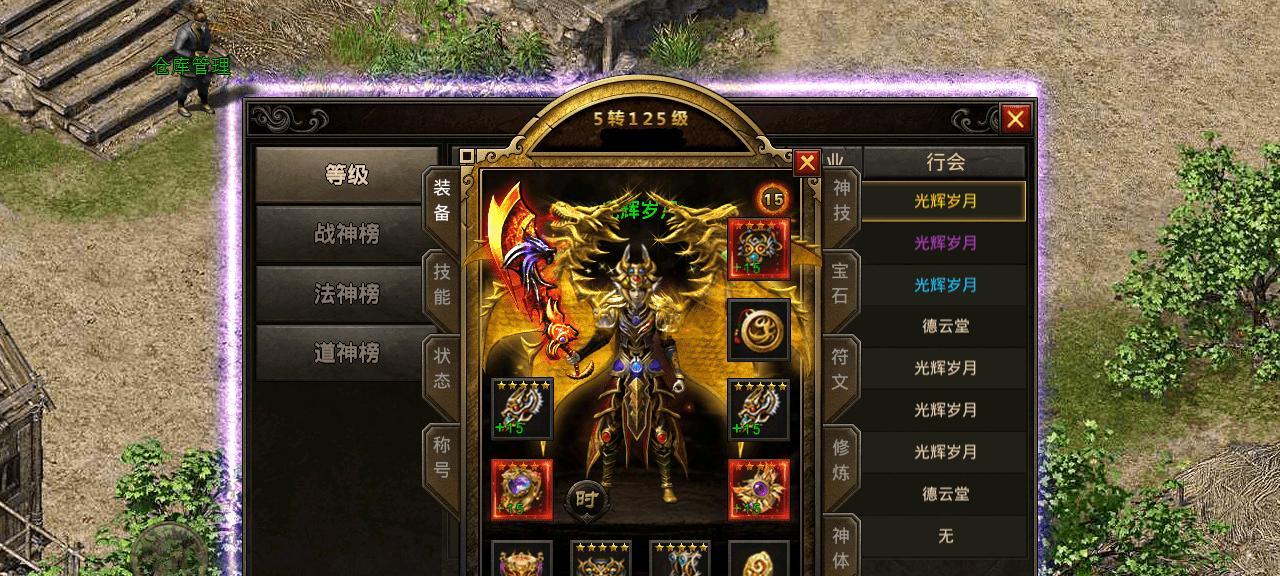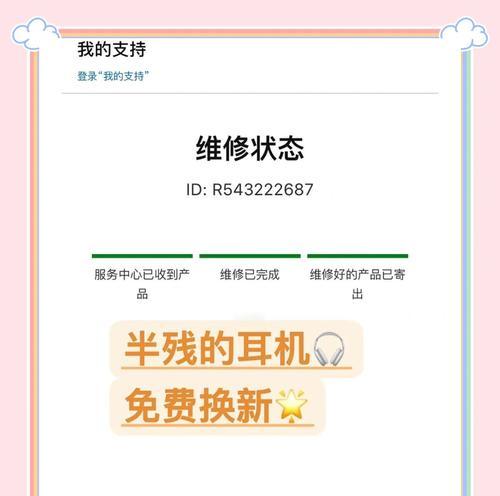在现代社会,计算机已经成为人们生活和工作的重要工具。而安装操作系统是计算机使用的第一步,因此掌握系统安装的方法显得尤为重要。本文将为您详细介绍如何使用U盘轻松安装XP系统。
一、准备工作:购买合适的U盘和XP系统安装文件
在进行系统安装前,您需要准备一枚容量适中的U盘,并从可信赖的渠道购买或下载XP系统安装文件。
二、制作可启动的U盘安装工具
1.下载并安装Rufus软件;
2.打开Rufus软件,选择正确的U盘;
3.在“启动选项”中选择“创建可启动的磁盘”,并从文件浏览器中选择XP系统安装文件;
4.点击“开始”按钮,等待制作完成。
三、BIOS设置:设置U盘为启动设备
1.重新启动电脑,进入BIOS设置界面(通常按下DEL或F2键);
2.在“启动顺序”或“Boot”选项中,将U盘设为第一启动项;
3.保存设置并退出BIOS。
四、开始安装XP系统:重启电脑进行安装
1.插入制作好的U盘;
2.重新启动电脑,按照屏幕提示按任意键开始启动;
3.在安装向导中,选择合适的语言和时区,并点击“下一步”;
4.点击“同意”接受许可协议,然后点击“下一步”;
5.在分区选择界面,选择合适的磁盘和分区,点击“下一步”。
五、文件复制:将系统文件复制到电脑硬盘
1.等待系统文件复制完毕,电脑会自动重新启动;
2.系统将继续安装过程,您只需耐心等待即可。
六、系统设置:个性化配置和用户账户创建
1.在后续的设置向导中,选择合适的个性化设置;
2.创建一个新用户账户,并设置密码。
七、安装完成:欢迎使用全新的XP系统
安装过程完成后,系统将自动重启。恭喜您,现在您可以愉快地使用全新的XP系统了!
通过本文的介绍,相信大家已经掌握了使用U盘安装XP系统的详细步骤。在安装过程中,请确保操作的准确性和谨慎性,以免造成不必要的麻烦。希望本文能帮助到您,祝您安装顺利,使用愉快!