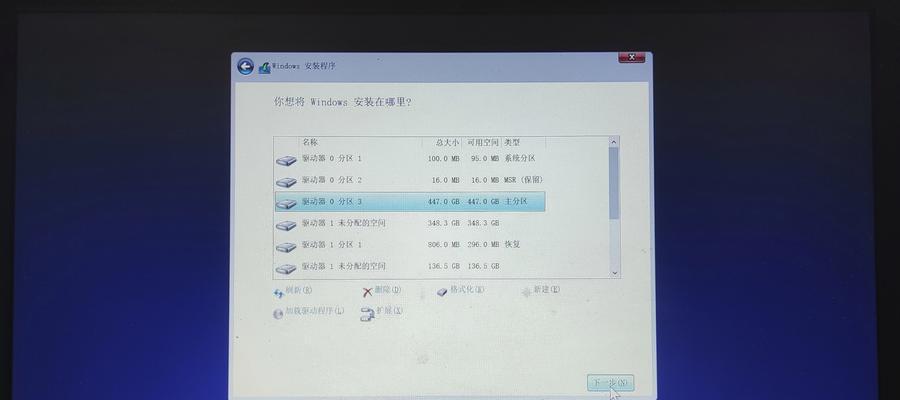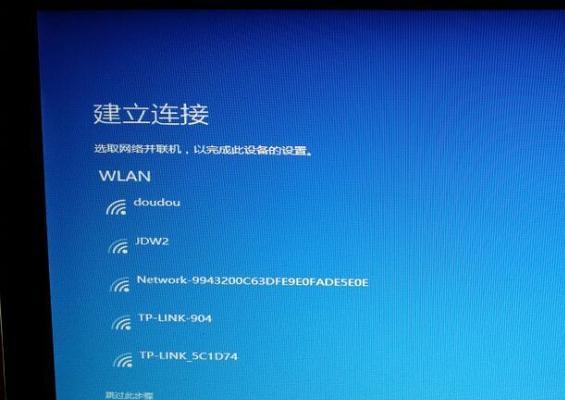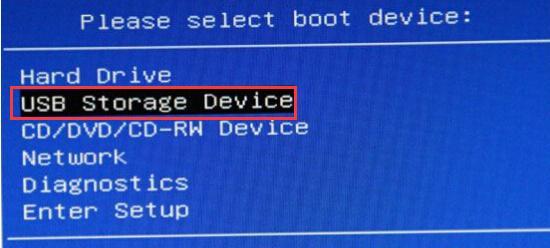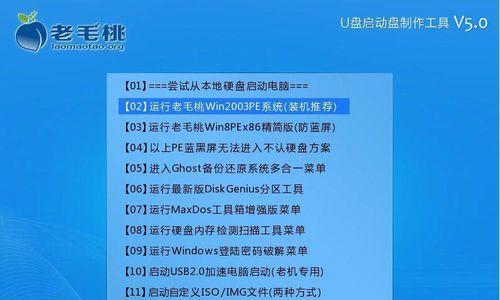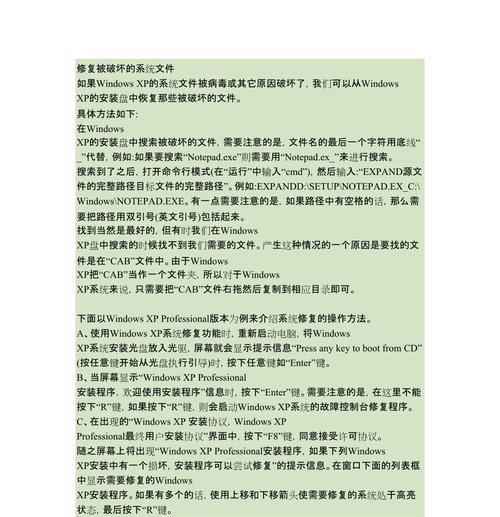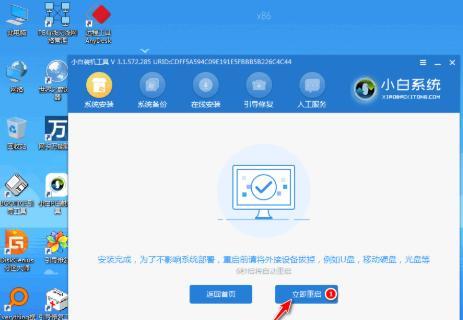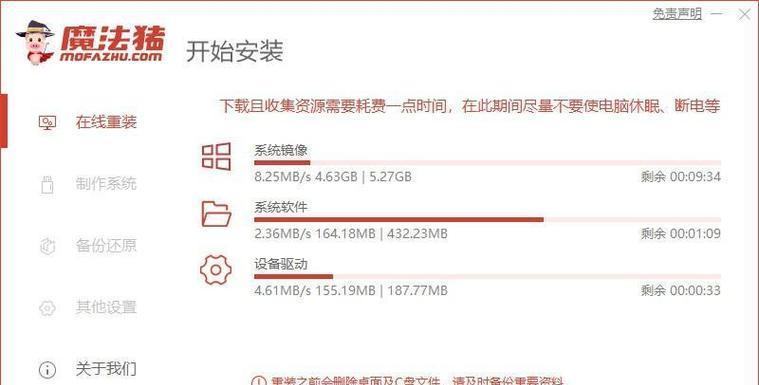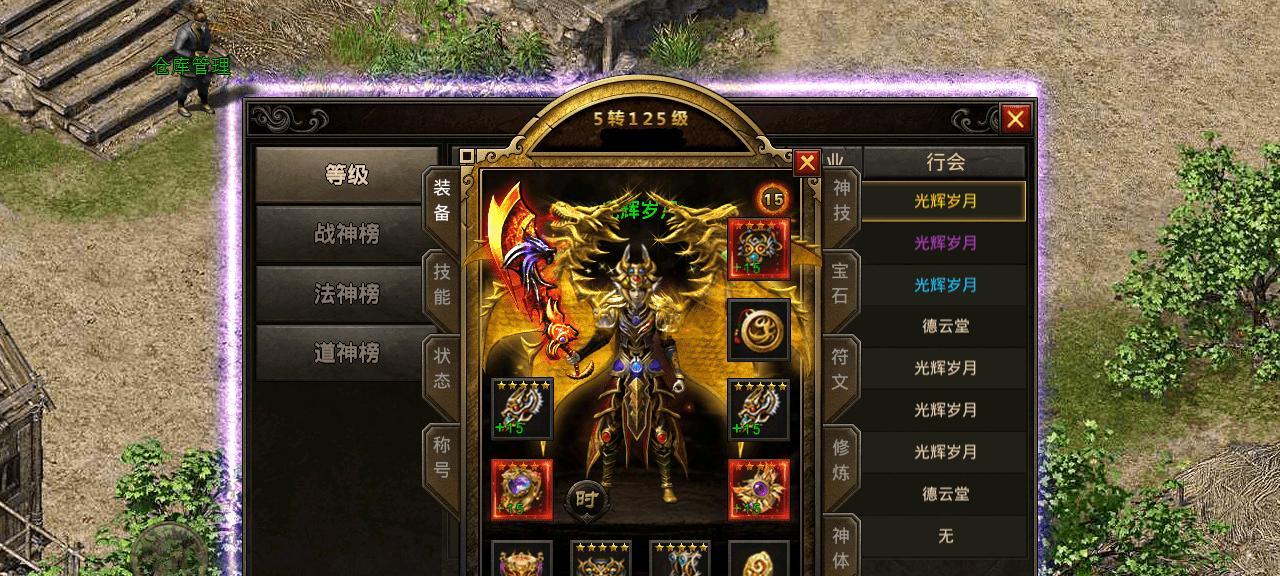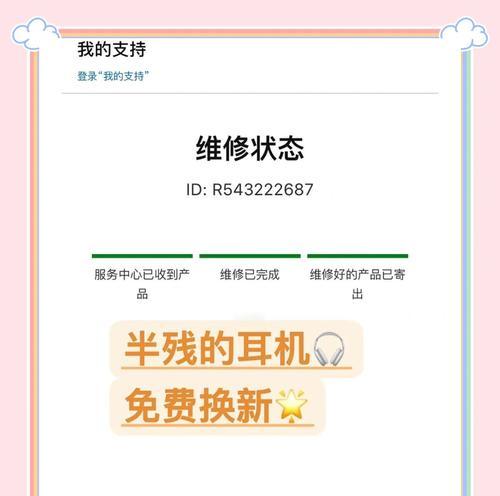在某些情况下,我们可能需要重新安装或升级操作系统。使用U盘手动安装Windows10系统是一种方便且快速的方法。本文将提供详细的步骤和指南,帮助您轻松地通过U盘完成Windows10系统的安装。
1.检查系统要求和准备工作
在开始之前,请确保您的计算机符合Windows10的最低系统要求。此外,您还需要准备一个空白的U盘,并备份您重要的数据。
2.下载Windows10安装媒体创建工具
访问Microsoft官方网站,下载并安装Windows10安装媒体创建工具。这个工具将帮助您创建一个用于安装Windows10的启动U盘。
3.创建启动U盘
打开Windows10安装媒体创建工具,并按照提示选择“创建安装介质(USB闪存驱动器、DVD或ISO文件)以供其他电脑使用”。
4.选择适当的选项和驱动器
在下一步中,选择“USB闪存驱动器”,然后选择您要用作启动U盘的U盘。请注意,此过程将删除U盘上的所有数据,请确保提前备份。
5.下载和复制Windows10系统文件
Windows10安装媒体创建工具将自动下载并复制所需的Windows10系统文件到U盘中。这个过程可能需要一段时间,请耐心等待。
6.设置计算机以从U盘启动
在安装过程中,您需要设置计算机以从U盘启动。进入计算机的BIOS设置,并将启动顺序设置为首选U盘。
7.插入启动U盘并启动计算机
将准备好的启动U盘插入计算机,并重新启动计算机。它应该会自动从U盘启动,并进入Windows10安装界面。
8.选择安装选项和语言
在Windows10安装界面中,选择适当的安装选项和语言设置。您还可以选择是否保留您的个人文件和应用程序。
9.完成Windows10系统安装
按照屏幕上的指示,完成Windows10系统的安装过程。这个过程可能需要一段时间,取决于您的计算机性能和系统文件的大小。
10.安装必要的驱动程序和更新
一旦Windows10系统安装完成,您需要安装所需的硬件驱动程序和系统更新。这将确保您的计算机正常运行,并获得最新的功能和安全性修复。
11.设置个人首选项和帐户
在系统安装和更新完成后,您可以设置个人首选项和登录Microsoft帐户。这将为您提供更好的定制化和云服务体验。
12.还原重要文件和数据
如果您在安装过程中备份了重要的文件和数据,现在是时候将它们还原回您的计算机了。确保您的数据完整且没有损坏。
13.完成后续设置和配置
您还可以继续完成后续的设置和配置,例如安装所需的软件、设置网络连接以及个人化桌面和外观。
14.测试系统并解决问题
在完成所有设置和配置后,测试您的系统以确保一切正常运行。如果遇到任何问题,您可以查阅Windows10官方文档或在线资源以解决它们。
15.恭喜您成功完成Windows10系统的U盘安装!
通过本文提供的详细指南,您已经成功地使用U盘手动安装了Windows10系统。现在您可以享受Windows10的新功能和性能!
通过使用U盘手动安装Windows10系统,您可以快速且方便地完成操作系统的安装。请确保在开始之前备份重要的数据,并遵循本文提供的步骤和指南。祝您成功安装并使用Windows10系统!