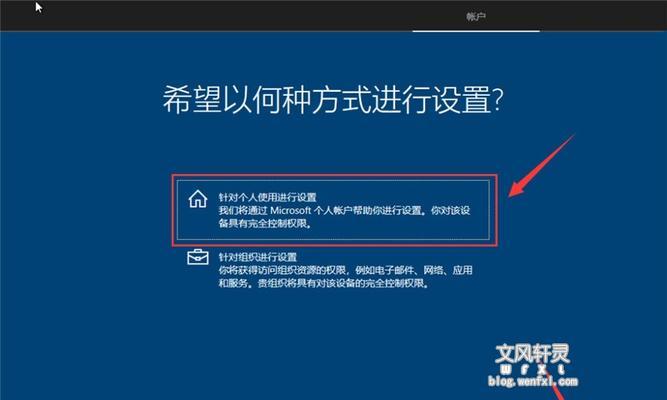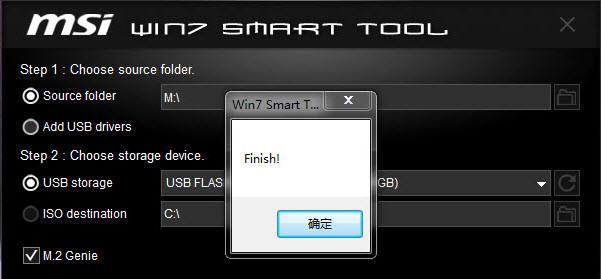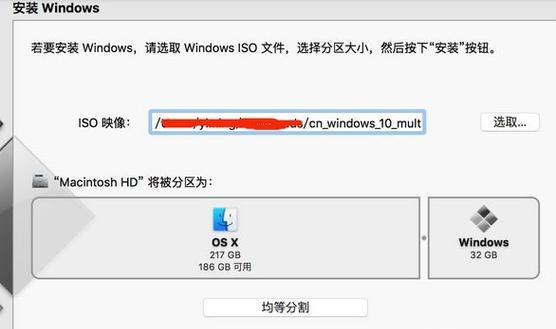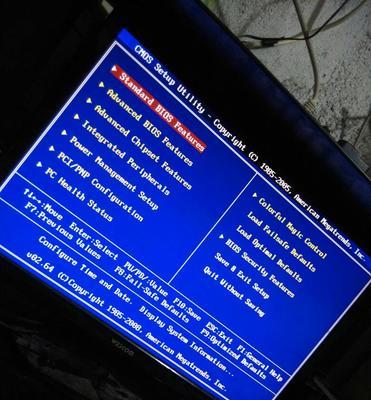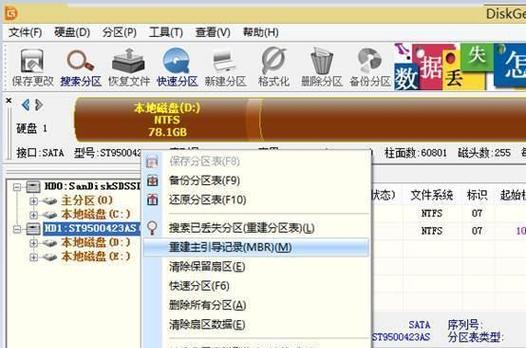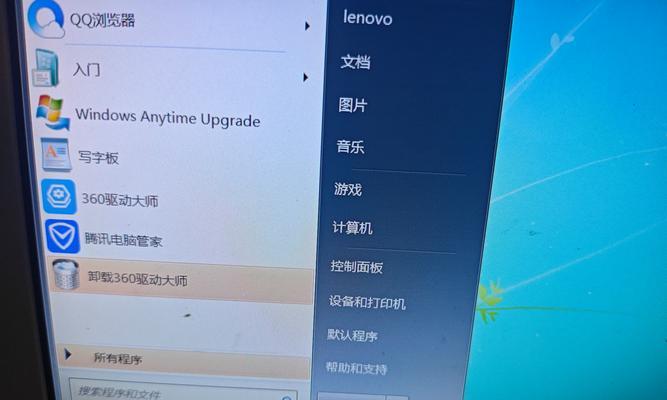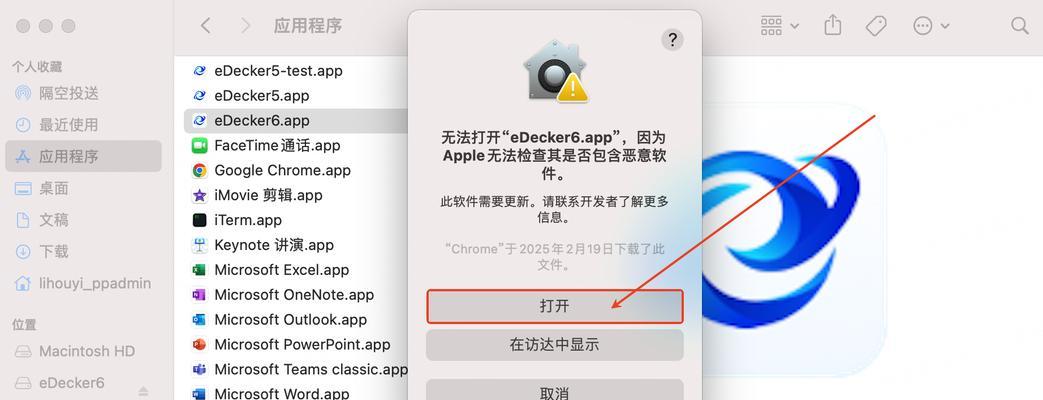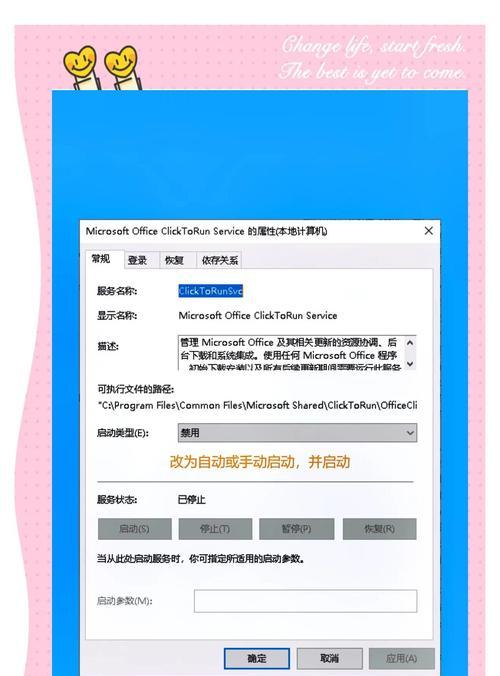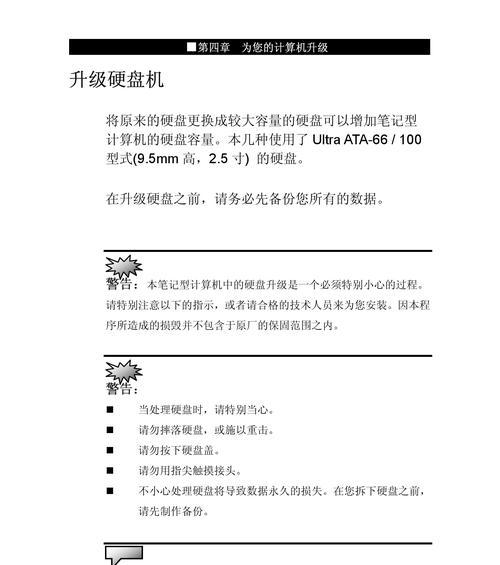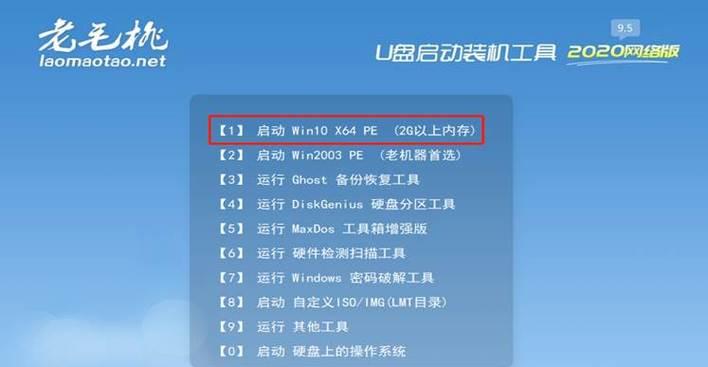Windows7作为一款稳定、流畅的操作系统备受用户喜爱,然而,由于某些原因,许多用户在升级到Windows10后,却希望能够重新回到Windows7系统。本文将向您介绍如何使用U盘将已安装的Windows10系统转换为Windows7系统的详细步骤。
一、检查系统兼容性
在进行系统降级前,首先需要确保您的计算机硬件兼容Windows7操作系统,并且拥有Windows7的安装文件和许可证密钥。
二、备份重要文件
在进行系统降级操作之前,务必备份所有重要文件和数据,以防数据丢失或损坏。
三、格式化U盘
连接U盘后,打开“我的电脑”,右键点击U盘图标,选择“格式化”选项,在弹出的窗口中选择“FAT32”文件系统格式,并点击“开始”按钮。
四、下载Windows7ISO文件
在浏览器中搜索并下载适用于您计算机的Windows7ISO文件,并保存到您的电脑上。
五、使用Rufus制作可启动U盘
下载并安装Rufus软件后,打开该软件并选择U盘作为启动介质,然后选择先前下载的Windows7ISO文件作为源。接下来,点击“开始”按钮开始制作可启动U盘。
六、重启计算机并进入BIOS设置
重新启动计算机,按下相应的按键(通常是F2、F8、Delete键等)进入BIOS设置界面。
七、设置U盘为首选启动设备
在BIOS设置界面中,找到“Boot”或“启动”选项,并将U盘设为首选启动设备。保存设置后,退出BIOS设置界面。
八、开始安装Windows7系统
重新启动计算机后,系统将自动从U盘启动。按照屏幕上的指示,选择“安装Windows”选项,并按照提示完成Windows7系统的安装。
九、输入许可证密钥
在安装过程中,系统会要求您输入Windows7的许可证密钥。输入正确的密钥后,点击“下一步”继续安装。
十、选择系统安装类型
在安装过程中,系统会要求您选择系统安装类型。根据个人需求和硬件配置,选择“自定义”或“快速”安装类型,并点击“下一步”继续。
十一、等待安装完成
系统将自动进行安装操作,这可能需要一段时间。在安装过程中,不要中断电源或进行其他操作。
十二、配置系统设置
安装完成后,系统将要求您进行一些初始设置,例如时区、用户名等。根据实际情况进行设置,并点击“下一步”。
十三、更新系统驱动
安装完成后,为了保证系统的稳定性和流畅性,建议更新计算机的各项驱动程序。
十四、恢复重要文件和数据
将之前备份的重要文件和数据复制回计算机,并进行必要的文件整理和恢复。
十五、
通过上述步骤,您已成功使用U盘将Windows10转换为Windows7系统。请确保在整个过程中按照指示操作,并注意备份重要数据以及确保系统兼容性。希望本教程能为您提供实用的指导和帮助。