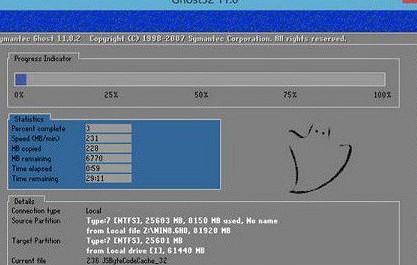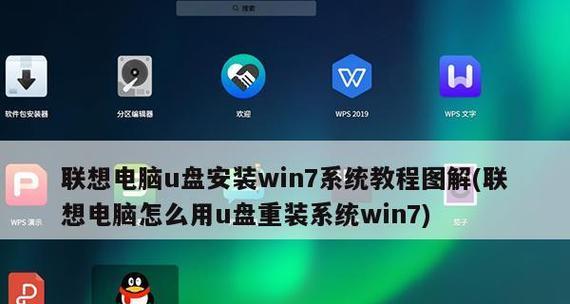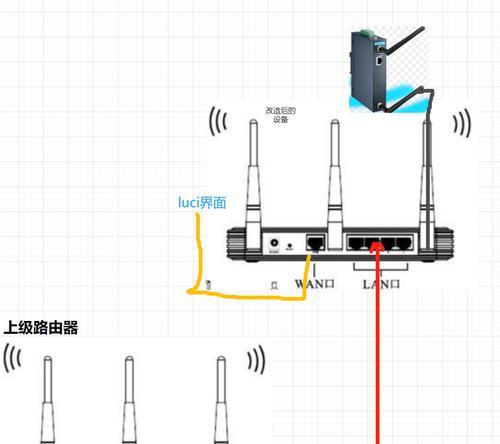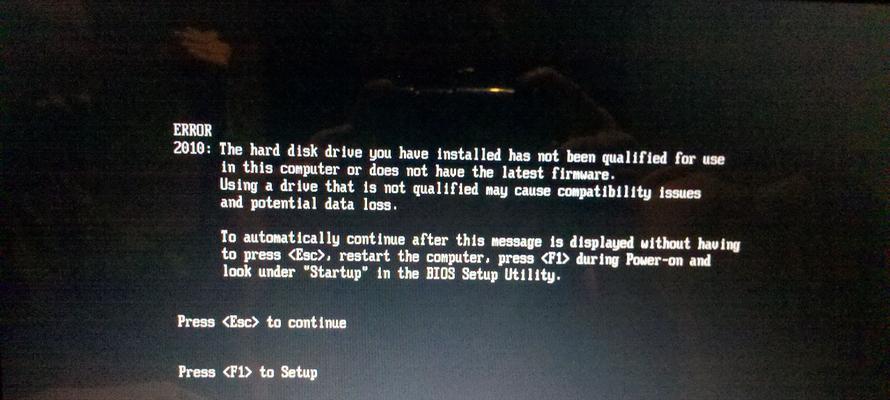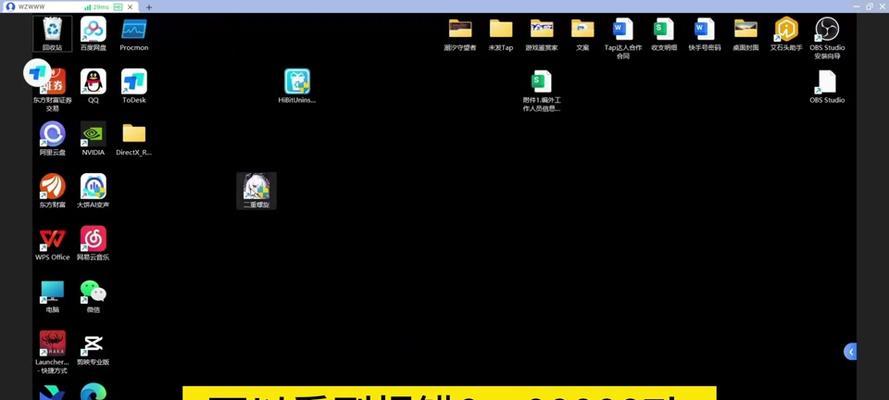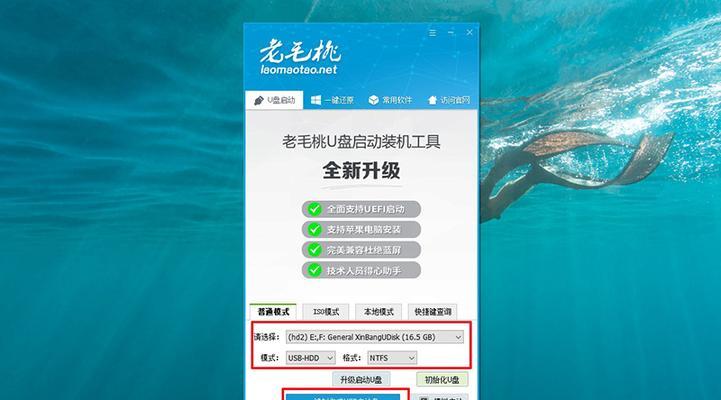在如今信息爆炸的时代,电脑已经成为我们生活中不可或缺的一部分。然而,当我们购买或更换电脑时,系统的安装却成为了一件令人头痛的事情。本文将介绍一种简单易学的方法——一键U盘安装Win7系统,让您轻松玩转电脑。
一、制作一键U盘安装Win7系统所需工具
制作一键U盘安装Win7系统的前提是准备好以下工具:一台电脑、一个U盘(容量不低于4GB)、Win7系统镜像文件、一个制作工具——如Easy2Boot。
二、下载并安装Easy2Boot制作工具
在制作一键U盘安装Win7系统之前,首先需要下载并安装Easy2Boot制作工具。您可以从官方网站上下载到最新版本的Easy2Boot,并按照提示安装到电脑上。
三、格式化U盘并准备系统镜像文件
在使用U盘进行一键安装前,需要先格式化U盘,确保其为FAT32格式。接着,将Win7系统镜像文件下载到电脑上,并解压缩到某个文件夹中。
四、使用Easy2Boot制作一键U盘
打开已经安装好的Easy2Boot制作工具,选择U盘所在的驱动器,点击“MakeE2BDrive”按钮,开始制作一键U盘。这个过程可能需要几分钟的时间,请耐心等待。
五、将系统镜像文件复制到U盘中
一键U盘制作完成后,打开制作工具所在的文件夹,在根目录下可以看到一个名为“_ISO”的文件夹。将之前解压缩得到的Win7系统镜像文件复制到该文件夹中。
六、设置电脑启动方式为U盘启动
将制作好的一键U盘插入需要安装Win7系统的电脑中,并重启电脑。在电脑启动的时候按下相应的按键(一般是F12或ESC)进入引导菜单,选择U盘为启动设备。
七、选择一键安装Win7系统
进入一键U盘启动后,在Easy2Boot菜单中选择需要安装的Win7系统版本,点击进入安装界面。
八、按照系统安装向导进行操作
根据系统安装向导的提示,选择安装语言、时区等选项,点击“下一步”继续安装过程。
九、设置安装目标和分区
在安装过程中,选择安装目标硬盘和分区,并设置系统所在的分区大小和名称。点击“下一步”开始安装。
十、等待系统安装完成
系统安装过程中,需要等待一段时间。在等待的过程中,不要进行其他操作,以免影响安装的正常进行。
十一、重新启动电脑并进行系统设置
系统安装完成后,重新启动电脑。根据系统提示,进行一些基本的系统设置,如输入用户名、密码等。
十二、安装驱动程序和软件
进入系统后,根据需要安装相应的驱动程序和软件,以确保电脑正常运行,并满足个人需求。
十三、升级系统和安装补丁
安装完成后,及时升级系统并安装最新的补丁,以提高系统的安全性和稳定性。
十四、备份重要数据和文件
在使用Win7系统一段时间后,及时备份重要的数据和文件,以免意外丢失造成不必要的麻烦。
十五、
通过一键U盘安装Win7系统的方法,我们可以在购买或更换电脑时,轻松快捷地完成系统的安装。希望本文所介绍的方法能够对您有所帮助,让您能够更加方便地玩转电脑。