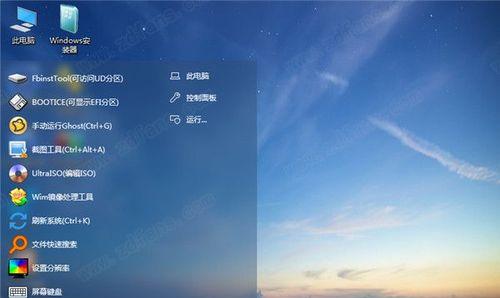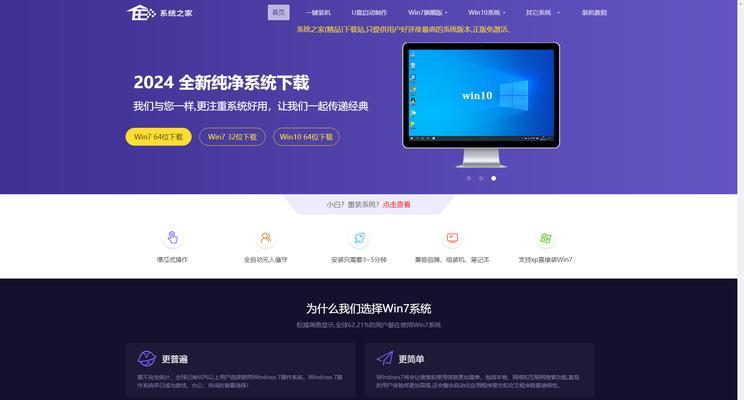随着Windows7操作系统的使用逐渐增加,很多用户希望能够通过微pe来安装win7原版镜像系统,以获得更好的系统性能和稳定性。本文将为大家详细介绍如何使用微pe来安装win7原版镜像系统,让您轻松实现系统安装。
制作微pe启动盘
1.准备所需材料及工具
为了制作微pe启动盘,我们需要准备一个空的U盘、一个镜像制作工具以及win7原版镜像文件。
2.使用工具制作启动盘
将U盘插入电脑,并运行镜像制作工具,根据工具的提示选择U盘作为制作对象,并选择win7原版镜像文件进行制作。制作完成后,您就拥有了一个微pe启动盘。
使用微pe启动盘安装win7原版镜像系统
1.进入BIOS设置
将制作好的微pe启动盘插入需要安装win7的电脑,并重启电脑。在开机过程中,按下对应的按键进入BIOS设置界面。
2.修改启动顺序
在BIOS设置界面中,找到启动选项,将微pe启动盘置于首位,保存并退出BIOS设置。
3.启动微pe系统
重启电脑后,您会看到微pe系统的界面,选择“进入PE环境”来启动微pe系统。
4.打开PE工具箱
微pe系统启动后,您可以看到桌面上有一个PE工具箱的图标,双击打开它。
5.执行安装操作
在PE工具箱中,您可以找到一个名为“安装win7系统”的选项,双击打开它。按照提示进行安装操作,选择win7原版镜像文件并确定安装位置等选项。
6.等待安装完成
安装过程需要一定时间,请耐心等待。一旦安装完成,您就成功地使用微pe安装了win7原版镜像系统。
注意事项和常见问题解决方案
1.如何选择合适的win7原版镜像文件?
根据自己的电脑配置和需求选择合适的win7原版镜像文件,推荐选择官方原版镜像以保证系统的稳定性和兼容性。
2.安装过程中出现错误怎么办?
如果在安装过程中出现错误,可以尝试重新启动微pe系统并重新执行安装操作。如果问题依然存在,建议检查镜像文件的完整性或者尝试使用其他原版镜像文件。
3.安装完成后如何进行系统配置?
安装完成后,您可以根据个人喜好进行系统配置,如安装驱动程序、设置网络连接、更新系统补丁等。
通过本文的教程,您已经学会了使用微pe安装win7原版镜像系统的方法。相比于传统的安装方式,微pe能够提供更多的安装选项和更快的安装速度。希望本文对您有所帮助,祝您安装顺利,享受win7原版系统带来的优秀体验。