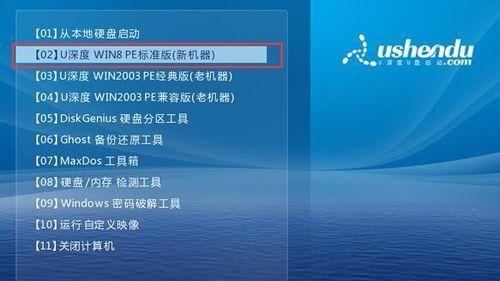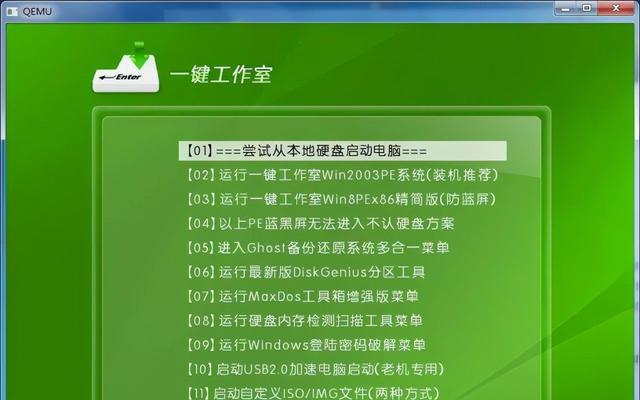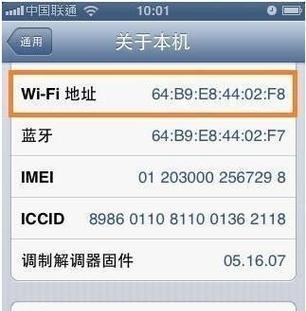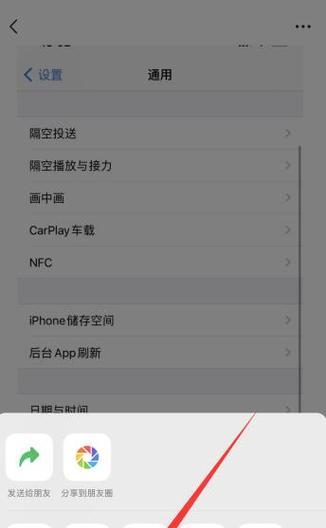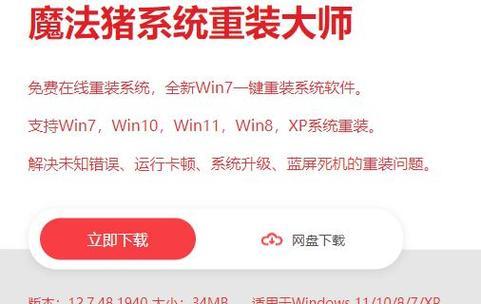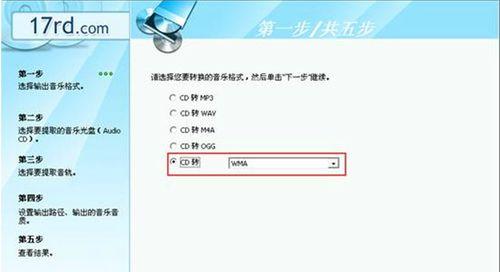随着科技的发展,电脑已经成为我们生活中不可或缺的工具,而电脑系统的安装更是一项必须掌握的技能。本文将为您介绍使用U盘安装电脑系统的详细教程,让您能够快速、轻松地完成系统安装。
准备工作:选择合适的U盘
在开始安装系统之前,首先需要准备一个容量足够大、稳定可靠的U盘。建议选择容量在16GB以上的U盘,并确保其没有损坏或者病毒感染。
下载系统镜像文件
在安装系统前,您需要从官方渠道下载相应的系统镜像文件。例如,如果您打算安装Windows操作系统,可以前往微软官方网站下载对应版本的系统镜像文件。
制作启动盘
将U盘插入电脑,确保其中没有重要数据,并使用专业的U盘制作工具,将系统镜像文件写入U盘中,制作成启动盘。制作启动盘的过程相对简单,只需按照软件提示进行操作即可。
重启电脑并进入BIOS设置
在开始安装系统之前,需要先重启电脑并进入BIOS设置。通常情况下,按下电脑开机时显示的按键(如F2、F8、Delete键等)即可进入BIOS设置界面。
修改启动顺序
在BIOS设置界面中,找到“启动顺序”或“BootOrder”选项,并将U盘的启动顺序调整到第一位。这样可以确保在电脑启动时能够首先从U盘中加载系统。
保存设置并重启电脑
修改完启动顺序后,记得保存设置并重启电脑。电脑重新启动时会自动从U盘中加载系统,进入安装界面。
选择语言和安装方式
在安装界面中,您需要选择安装语言和安装方式。根据个人需求选择合适的选项,并点击下一步继续。
接受许可协议
在安装过程中,可能需要您接受相关的许可协议。请务必认真阅读,并勾选“我接受许可协议”选项,然后继续安装。
选择系统安装位置
在系统安装界面中,您需要选择系统安装的位置。根据实际情况选择合适的磁盘分区,并点击下一步进行安装。
等待系统安装
系统安装过程需要一定的时间,请耐心等待。在此过程中,电脑可能会自动重启几次,请不要进行其他操作。
设置用户名和密码
在系统安装完成后,您需要设置用户名和密码。请尽量选择安全性高的密码,并牢记您设置的用户名和密码,以便日后登录使用。
安装驱动程序
安装完系统后,还需要安装相应的驱动程序,以确保硬件设备正常工作。可以从电脑厂商官网下载并安装最新的驱动程序。
更新系统补丁
系统安装完成后,为了确保系统的稳定性和安全性,建议及时更新系统补丁。可以通过系统自带的更新工具进行更新,或者前往官方网站下载最新的补丁。
安装常用软件
系统安装完毕后,还需要安装一些常用软件,以满足日常需求。例如,办公软件、浏览器、音视频播放器等。
系统优化与个性化设置
为了提升电脑的性能和使用体验,您还可以进行一些系统优化和个性化设置。例如,关闭不必要的自启动程序、调整系统外观等。
通过本文的U盘安装电脑系统教程,您可以轻松掌握快速安装电脑系统的方法。只需准备好U盘、下载系统镜像文件、制作启动盘,然后按照教程的步骤进行操作,即可完成系统安装。祝您安装顺利!