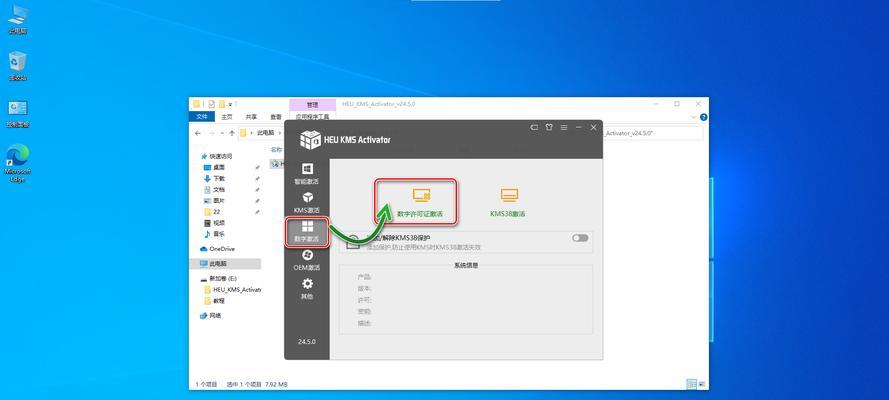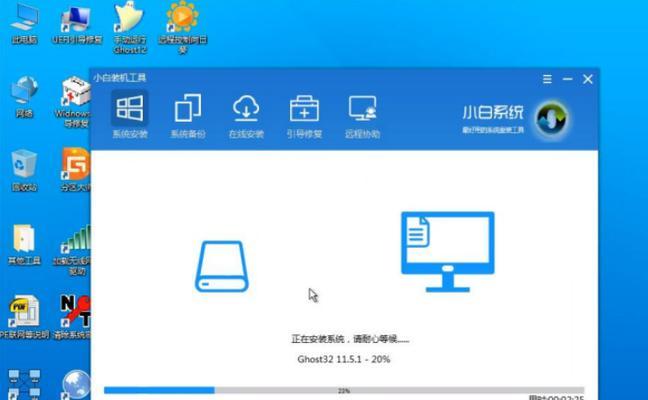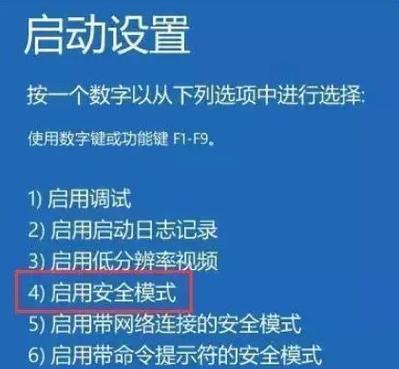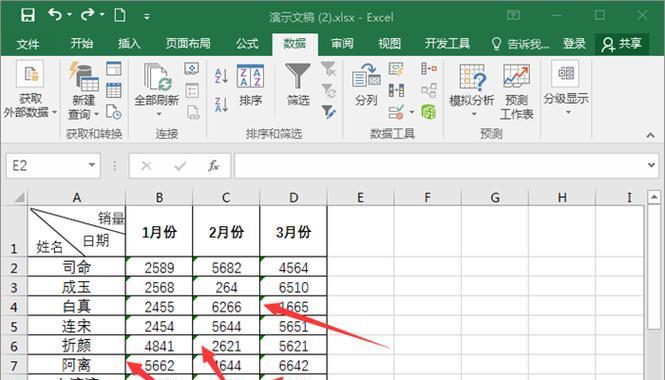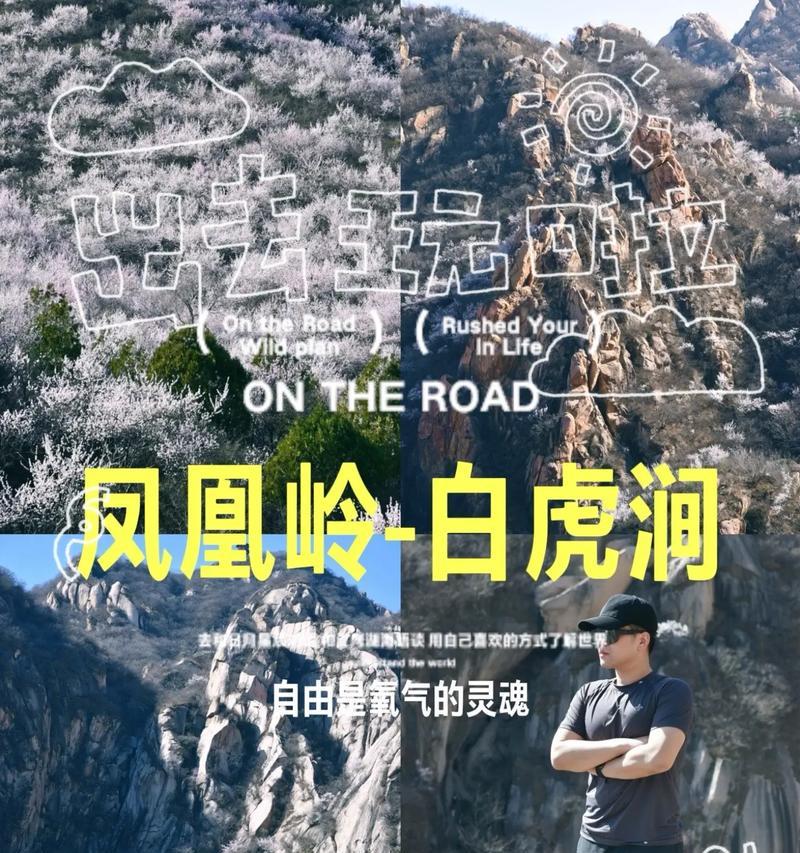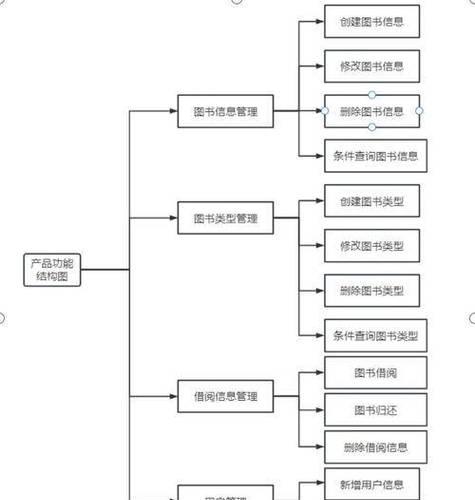随着技术的不断发展,操作系统安装方式也在不断改进和演变。ISO镜像安装是一种快捷、方便的安装方式,通过本文你将学习到如何使用ISO镜像来完成操作系统的安装。
标题和
1.下载所需的ISO镜像文件
下载操作系统的ISO镜像文件,确保选择与你计划安装的操作系统版本相匹配的文件。
2.创建启动盘或光盘
将下载的ISO镜像文件写入U盘或刻录到光盘中,以便在安装过程中启动系统。
3.进入计算机的BIOS设置
重启计算机并进入BIOS设置界面,通常可以通过按下特定的功能键(如F2、Del等)来进入。
4.修改启动顺序
在BIOS设置界面中,找到启动选项,并将U盘或光盘的启动顺序调整到首位,以确保计算机能够从它们中启动。
5.保存并退出BIOS设置
修改完启动顺序后,保存并退出BIOS设置界面,使计算机按照新的设置重启。
6.启动计算机并进入安装程序
重新启动计算机后,它会从U盘或光盘中启动,进入操作系统的安装程序。
7.选择安装选项
根据你的需求和偏好,选择相应的安装选项,如语言、时区、键盘布局等。
8.接受许可协议
在安装过程中,你需要接受操作系统的许可协议,仔细阅读并同意相关条款。
9.选择安装位置和分区
选择你想要安装操作系统的磁盘和分区,可以选择现有分区进行安装,也可以创建新的分区进行安装。
10.开始安装
确认安装位置和分区后,点击开始安装按钮,等待系统自动完成安装过程。
11.进行必要的配置
根据系统提示,进行一些必要的配置,如设置用户名、密码等。
12.等待系统安装完成
安装过程可能需要一段时间,请耐心等待系统完成所有必要的配置和文件拷贝。
13.安装完成后重启计算机
当系统安装完成后,按照提示重新启动计算机。
14.移除启动介质
重新启动后,从U盘或光盘中移除启动介质,以确保计算机能够正常从硬盘启动。
15.进入新安装的操作系统
重启计算机后,你可以进入新安装的操作系统,开始使用它提供的功能和服务。
使用ISO镜像安装操作系统不仅方便快捷,而且能够确保安装过程的稳定性和完整性。通过本文所述的步骤,你可以轻松完成操作系统的安装,并进入到一个全新的计算环境中。无论是个人使用还是企业部署,ISO镜像安装都是一种可靠的选择。