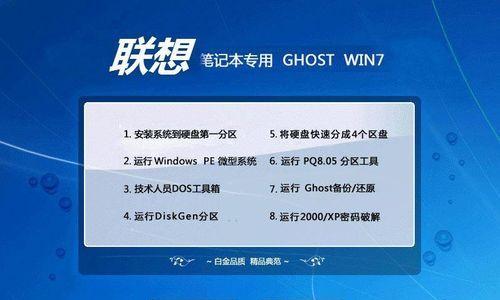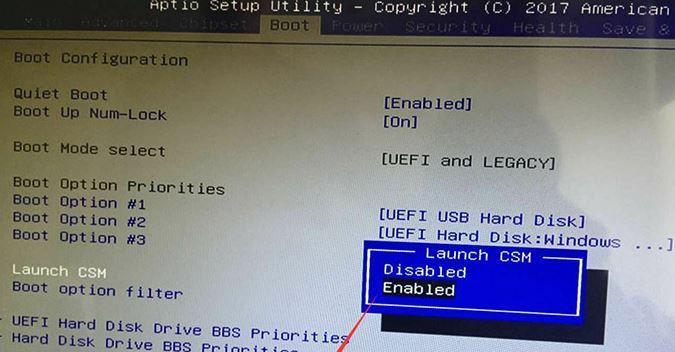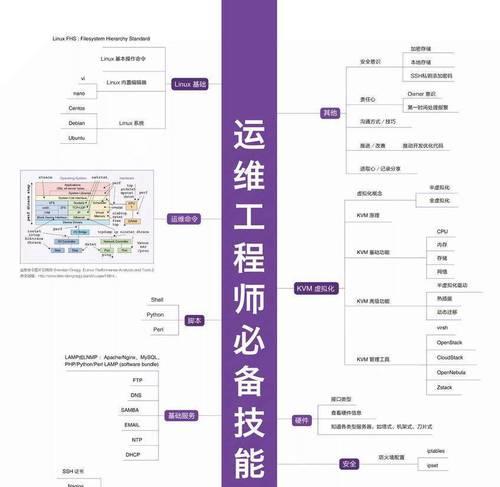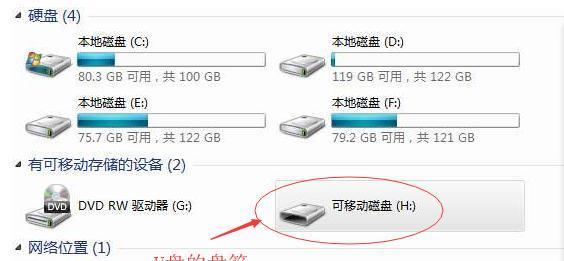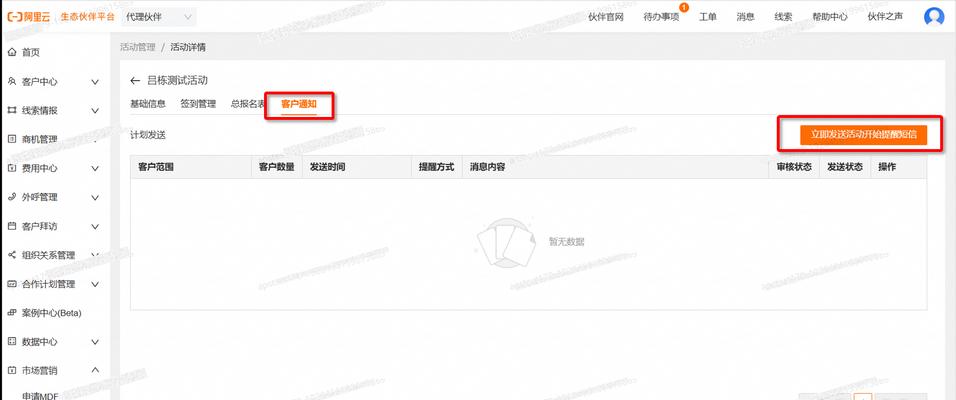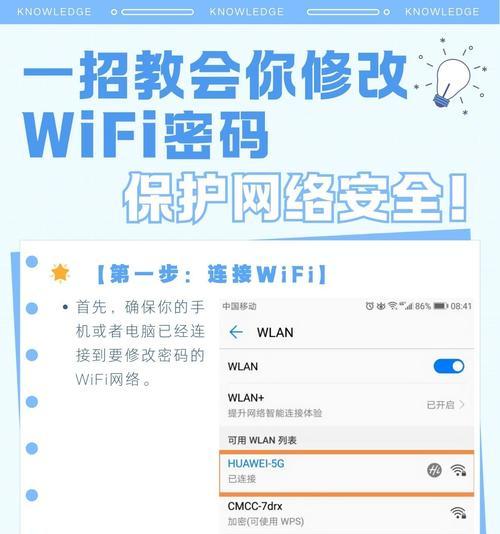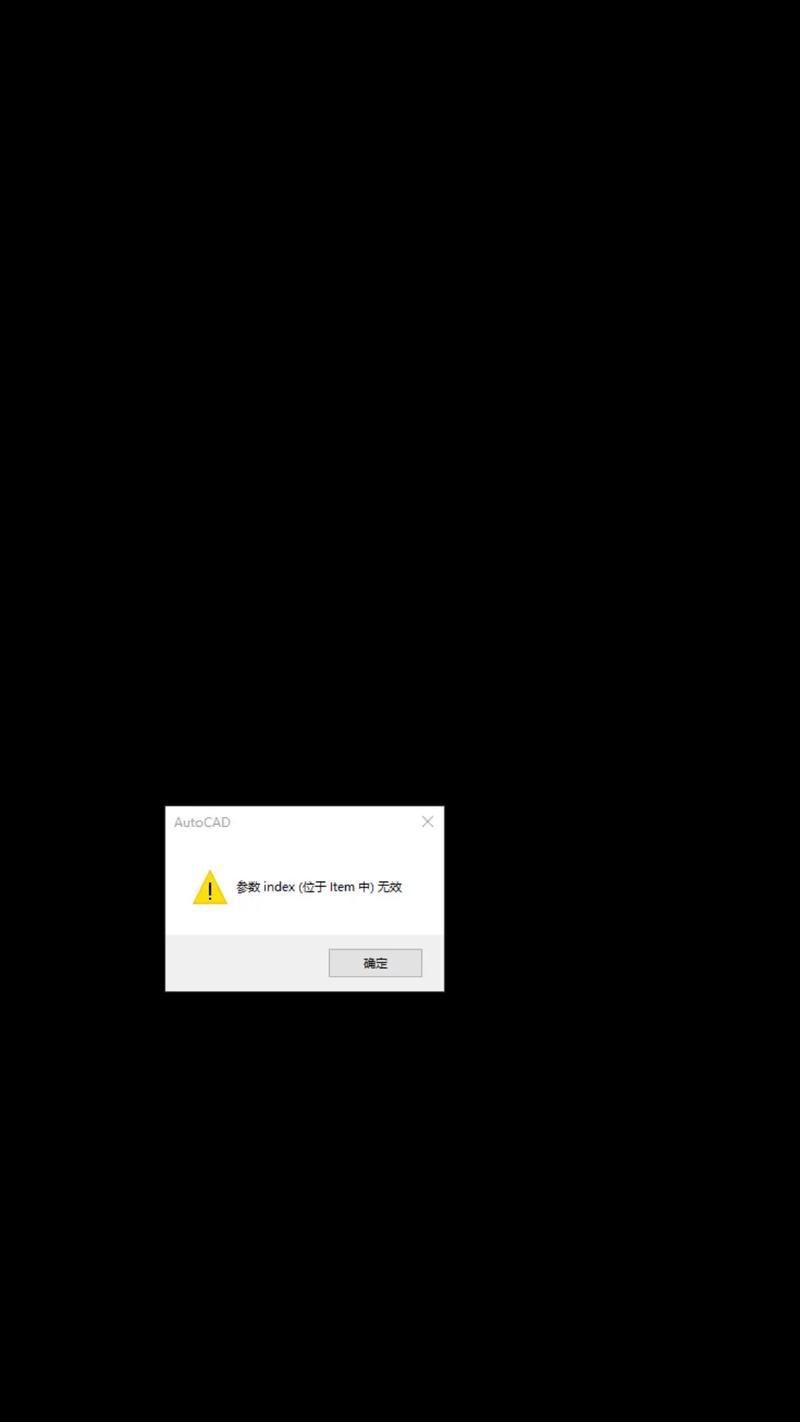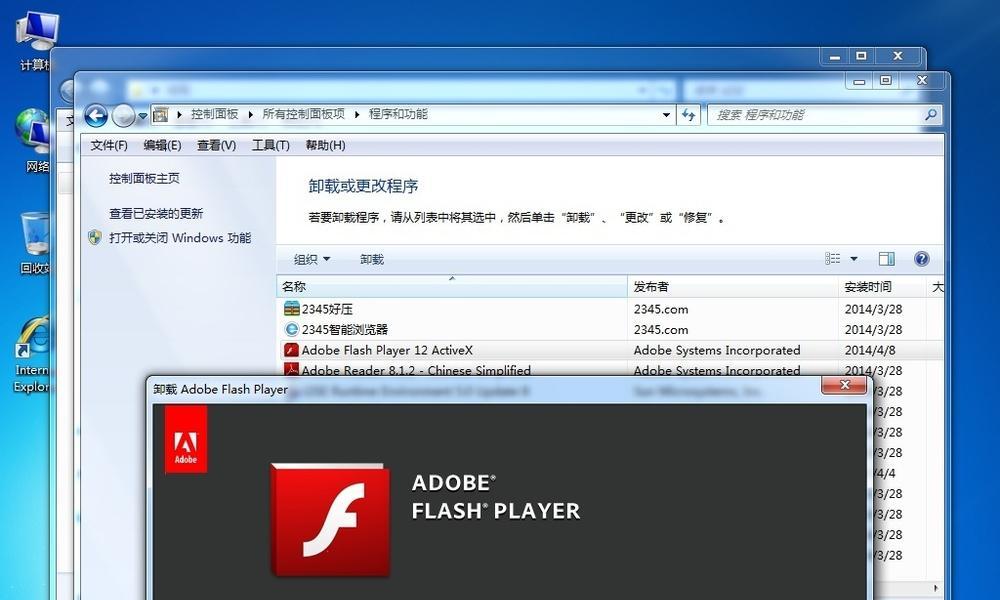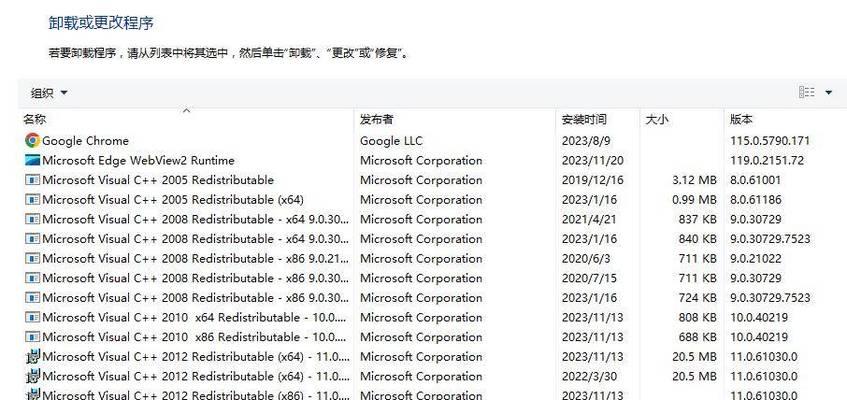联想一体机作为一种集成了计算机主机和显示器的设备,具有便携性强、占用空间小等特点,因此备受用户喜爱。然而,在使用一段时间后,由于系统问题或者性能下降,重装操作系统成为一种常见的解决办法。本文将详细介绍如何在联想一体机上进行Win7的重装操作,以帮助用户重新获得良好的计算体验。
一、备份重要数据
在重装系统之前,首先需要对重要的个人数据进行备份。连接外部存储设备,如移动硬盘或U盘,将重要文件、图片、视频等复制到外部设备上,确保数据不会丢失。
二、下载Win7安装文件
访问Microsoft官方网站,在支持页面中找到Win7操作系统的下载链接。根据产品序列号和许可证密钥选择对应版本的Win7安装文件,并进行下载。
三、制作启动盘
下载完成后,将U盘插想一体机上。使用专业的启动盘制作工具,如Rufus,选择U盘作为启动盘,并导入Win7安装文件。点击“开始制作”按钮,等待制作完成。
四、重启电脑进入BIOS
重新启动联想一体机,在开机时按下F2或者Delete键进入BIOS设置界面。在“Boot”选项卡中,将U盘设为第一启动项,并保存设置。
五、安装系统
重启电脑后,联想一体机将从U盘启动,并进入Win7安装界面。根据提示选择语言、时间和货币格式等信息,点击“下一步”继续。
六、接受许可协议
阅读并接受Microsoft的许可协议后,点击“下一步”继续。在随后的界面中,选择“自定义安装”。
七、分区与格式化
选择要安装系统的硬盘,在分区界面中点击“新建”按钮。根据个人需求分配分区大小,并选择“NTFS”文件系统进行格式化。点击“下一步”继续安装。
八、系统安装
系统将开始自动安装,这个过程可能需要一些时间,请耐心等待。一旦安装完成,联想一体机将会自动重启。
九、设置用户名和密码
在首次启动时,系统将要求设置用户名和密码。填写相关信息,并设置好密码强度,点击“下一步”完成设置。
十、更新驱动程序
安装系统后,联想一体机的硬件设备可能需要更新相应的驱动程序。打开联想官方网站,找到对应的型号和操作系统版本,并下载最新的驱动程序进行安装。
十一、安装常用软件
根据个人需求,安装常用的办公软件、浏览器、媒体播放器等常用软件,以满足日常使用的需求。
十二、恢复个人数据
使用之前备份的外部存储设备,将个人数据复制到联想一体机上,恢复到之前的状态。
十三、系统优化设置
根据个人习惯,对系统进行一些优化设置,如开启防火墙、关闭自动更新等,以提高系统的安全性和性能。
十四、安装杀毒软件
为了保护联想一体机的安全,在重装系统后安装杀毒软件,并及时更新病毒库。
十五、
通过本文详细的教程,用户可以轻松地在联想一体机上重装系统Win7。重装系统能够解决一些常见的问题,恢复设备的性能,帮助用户获得更好的计算体验。在整个过程中,务必注意备份重要数据,选择官方下载源,并谨慎操作,以避免数据丢失和系统故障的风险。