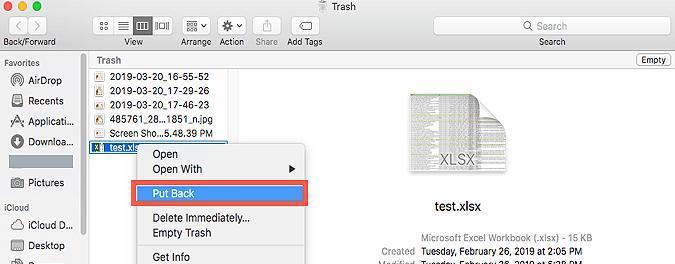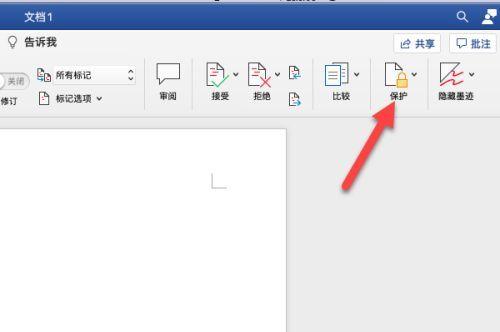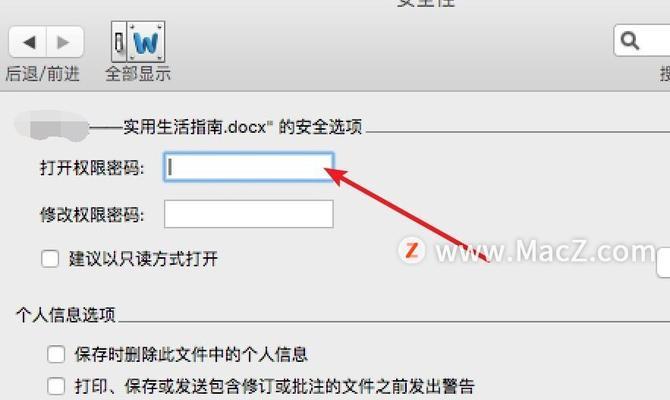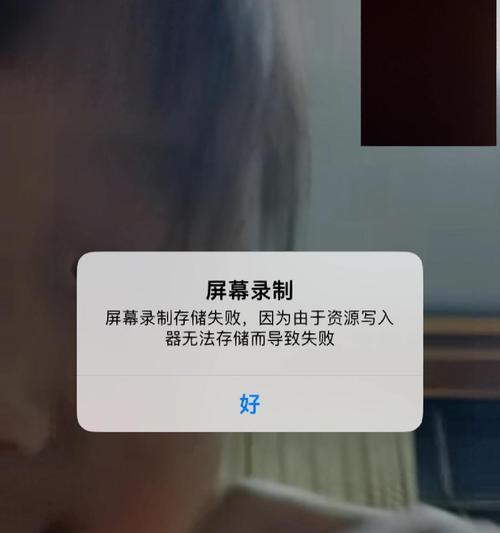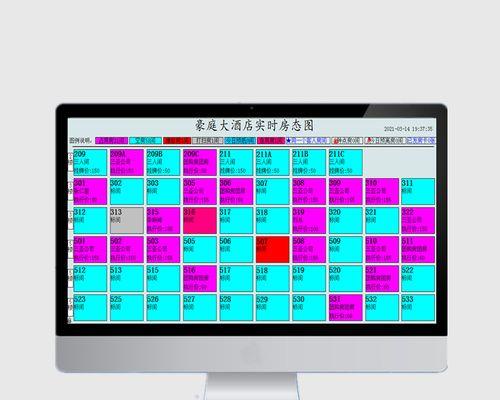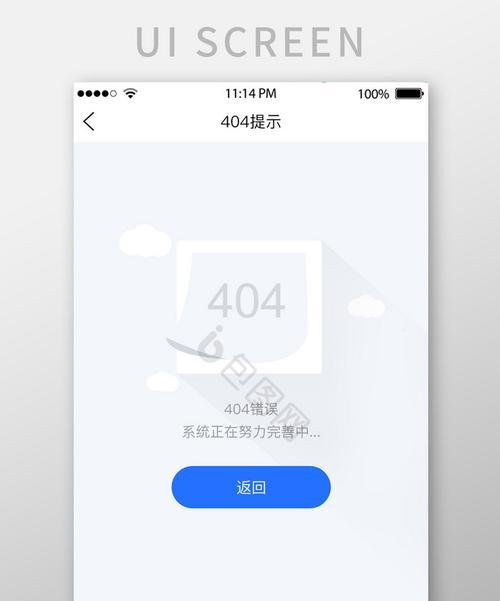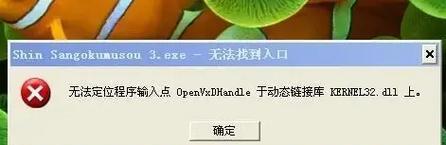在日常工作和学习中,我们经常需要使用Word文档进行文字处理和编辑。对于使用Mac的用户来说,掌握在该系统上使用Word文档的技巧是必不可少的。本文将详细介绍在Mac上使用Word文档的步骤和技巧,帮助读者提高工作和学习效率。
一、下载和安装MicrosoftWord
-下载MicrosoftWord软件并进行安装
-登录Microsoft账户激活软件
二、创建新文档
-打开MicrosoftWord软件
-点击“新建”按钮或使用快捷键(Command+N)创建新文档
三、打开已有文档
-点击“文件”菜单中的“打开”选项,选择需要打开的文档
-通过Finder直接双击文档进行打开
四、保存和另存为
-点击“文件”菜单中的“保存”选项保存当前文档
-使用快捷键(Command+S)保存当前文档
-使用“另存为”选项将当前文档另存为其他格式或位置
五、基本文字编辑
-选中文字并进行复制、剪切和粘贴操作
-使用快捷键对文字进行格式化,如加粗、斜体等
-调整文字的字体、大小和颜色
六、插入图片和表格
-点击“插入”菜单中的“图片”选项选择并插入图片
-点击“插入”菜单中的“表格”选项插入表格,并设置行列数
七、插入页眉和页脚
-点击“视图”菜单中的“页眉和页脚”选项
-在页眉和页脚中插入文字、页码等内容
八、设置页面布局
-点击“布局”菜单中的“页面设置”选项
-调整页面大小、边距和方向等设置
九、使用样式和主题
-选择合适的样式和主题应用到文档中
-自定义样式和主题,以满足个性化需求
十、使用自动纠错和自动保存
-启用自动纠错功能,自动修正拼写错误和语法问题
-设置自动保存选项,防止意外丢失文档
十一、导出为PDF或其他格式
-点击“文件”菜单中的“导出”选项
-选择需要导出的格式,如PDF、纯文本等
十二、合作与共享
-使用OneDrive或其他云存储服务进行文档共享
-在文档中进行实时协作编辑
十三、使用快捷键提高效率
-学习常用快捷键,如保存、复制、粘贴等
-自定义快捷键,根据个人使用习惯提高工作效率
十四、解决常见问题和故障排除
-Word文档打不开或崩溃的解决方法
-如何恢复丢失的文档或撤销错误操作
十五、定期更新和了解新功能
-定期更新MicrosoftWord软件,获取最新功能和修复Bug
-关注官方网站或社区,了解Word文档的新技巧和技术支持
通过本文的介绍,我们可以看到在Mac上使用Word文档并不复杂。只要掌握了基本的步骤和技巧,我们就能高效地进行文字处理和编辑。同时,我们还可以利用Mac系统的优势,如自动纠错、快捷键等功能来提高工作和学习的效率。希望本文能为读者在Mac上使用Word文档提供一些帮助。