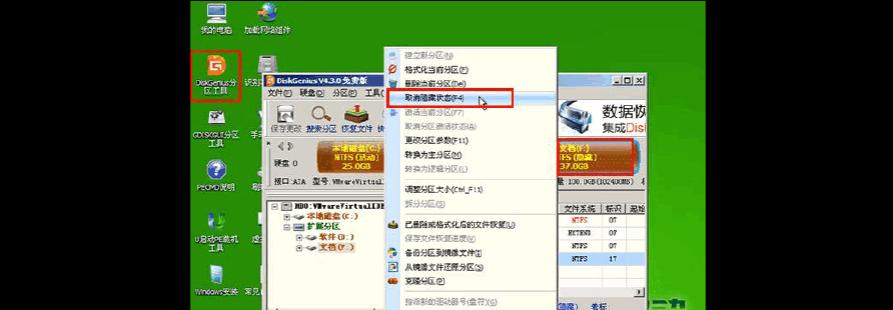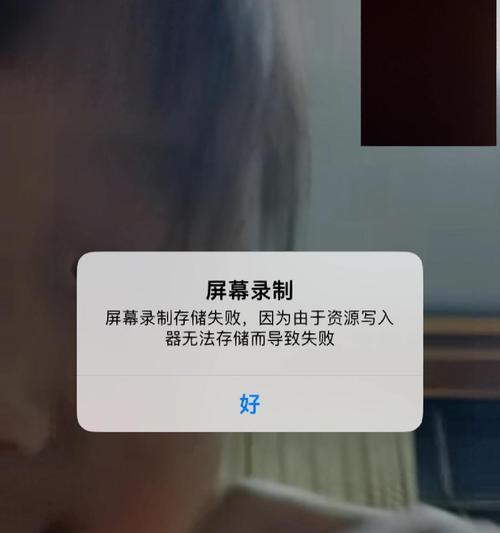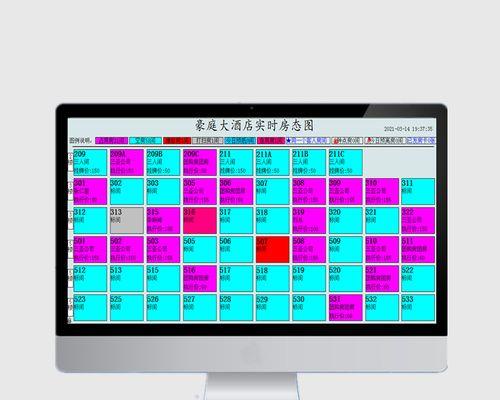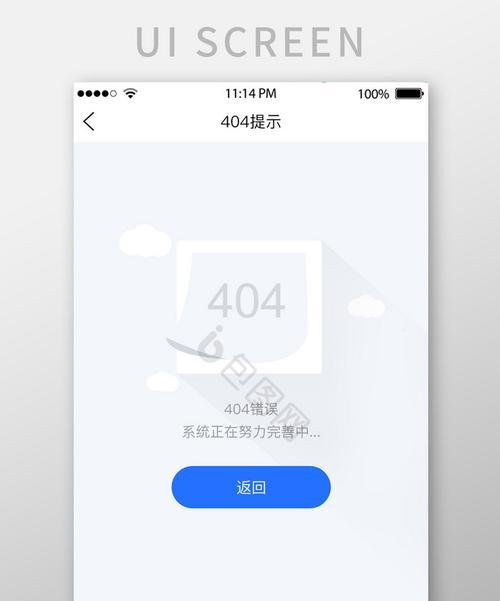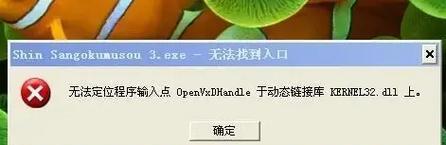在进行电脑装机时,有时我们可能会遇到没有光驱或者光驱无法使用的情况,这时候使用U盘进行系统安装就成为了一个非常便捷的选择。本文将为大家介绍以U盘启动装机版的系统安装教程,让您轻松完成电脑系统的安装。
1.准备一台可用的电脑和一根U盘
-关键字:准备
-我们需要准备一台可用的电脑和一根U盘作为系统安装介质。
2.下载并制作U盘启动盘
-关键字:下载、制作
-在可用电脑上下载安装包,并按照软件提示将U盘制作成启动盘。
3.设置电脑启动项为U盘
-关键字:设置、启动项
-进入BIOS界面,将电脑的启动项设置为U盘,以便从U盘启动。
4.重启电脑并进行系统安装
-关键字:重启、系统安装
-保存设置后,重启电脑并从U盘启动,进入系统安装界面。
5.选择安装方式和分区
-关键字:选择、安装方式、分区
-根据个人需求选择合适的安装方式和分区,并进行相关设置。
6.等待系统文件的复制和安装
-关键字:等待、系统文件、复制、安装
-系统会自动进行文件的复制和安装,这个过程可能需要一些时间,请耐心等待。
7.设置用户名和密码等相关信息
-关键字:设置、用户名、密码、相关信息
-根据个人需求,设置用户名、密码以及其他相关信息。
8.等待系统安装完成并自动重启
-关键字:等待、系统安装、完成、自动重启
-系统安装完成后,电脑会自动重启,稍等片刻即可进入新安装的系统。
9.进行系统初始化设置
-关键字:系统初始化设置
-第一次进入系统时,需要进行一些初始化设置,如时区、语言、网络等。
10.更新系统和驱动程序
-关键字:更新、系统、驱动程序
-为了获得更好的系统性能和稳定性,我们需要及时更新系统和驱动程序。
11.安装常用软件和工具
-关键字:安装、常用软件、工具
-根据自己的需要,安装一些常用的软件和工具,提高工作效率和娱乐体验。
12.配置系统和个人偏好设置
-关键字:配置、系统、个人偏好设置
-根据个人喜好,调整系统和个人偏好设置,使其更符合个人使用习惯。
13.备份重要数据和文件
-关键字:备份、重要数据、文件
-在开始正式使用新系统前,务必备份重要的数据和文件,以免意外丢失。
14.完成系统安装并享受全新的电脑体验
-关键字:完成、系统安装、全新的电脑体验
-经过以上步骤,您已成功完成了使用U盘启动装机版进行系统安装,现在可以尽情享受全新的电脑体验了。
15.常见问题及解决方法汇总
-关键字:常见问题、解决方法汇总
-在实际操作中,可能会遇到一些问题,本文了一些常见问题及解决方法,供参考。
使用U盘启动装机版进行系统安装是一种简单易行的方法,不需要光驱即可完成系统安装。按照本文的教程,您可以轻松完成电脑系统的安装,并享受全新的电脑体验。如果您遇到任何问题,请参考本文提供的解决方法,祝您顺利完成系统安装!