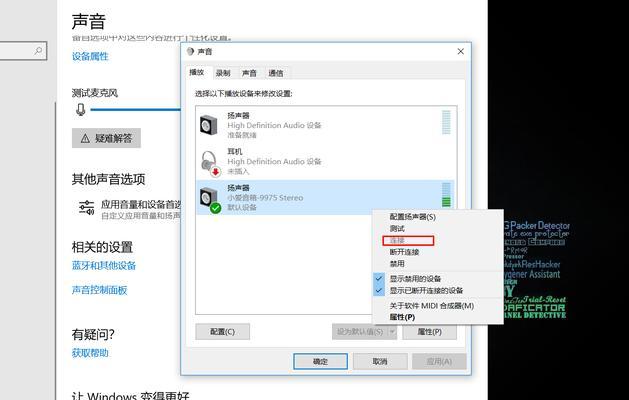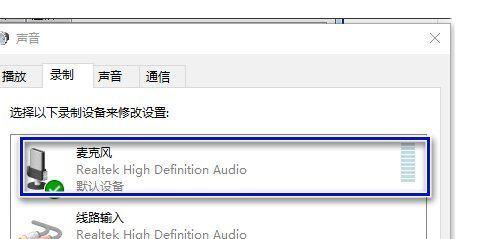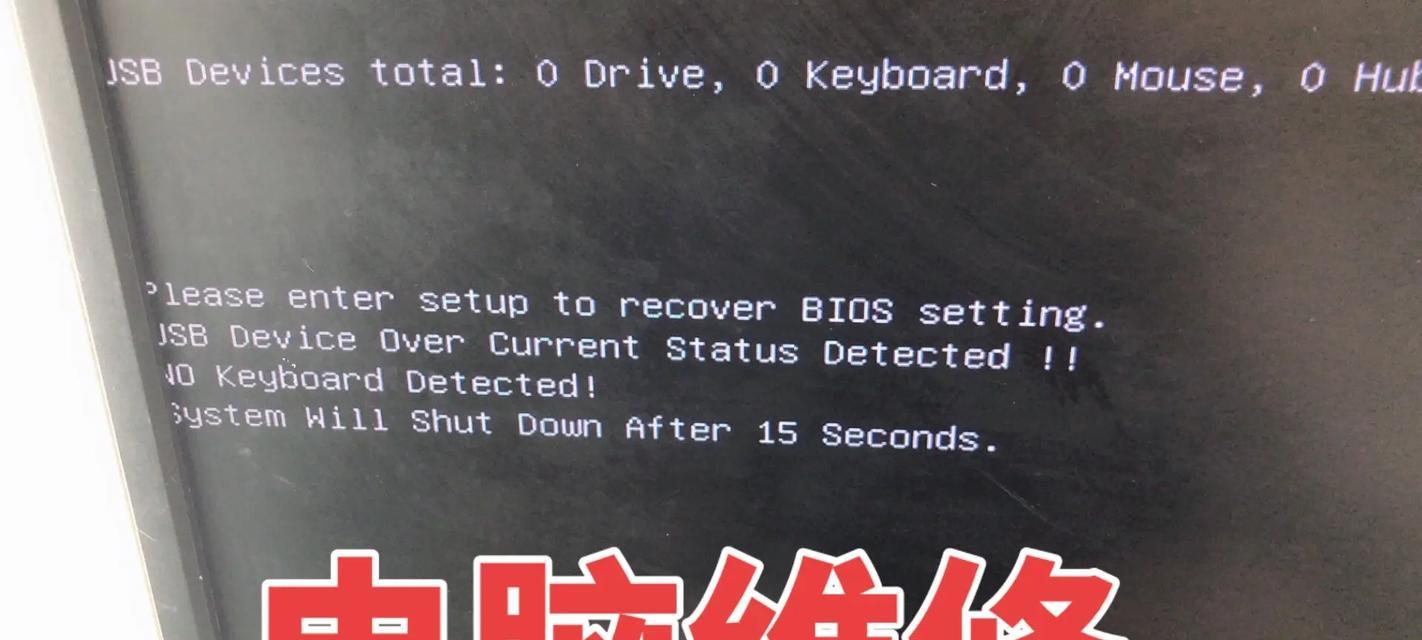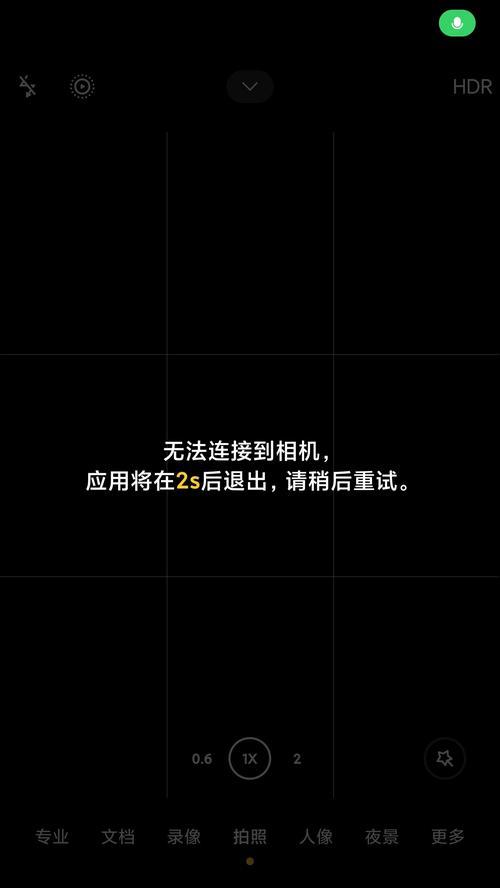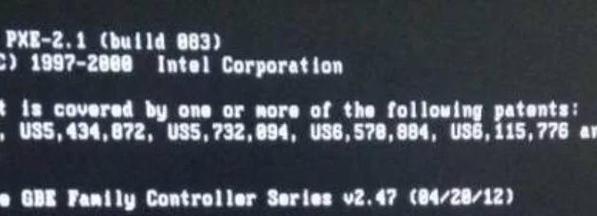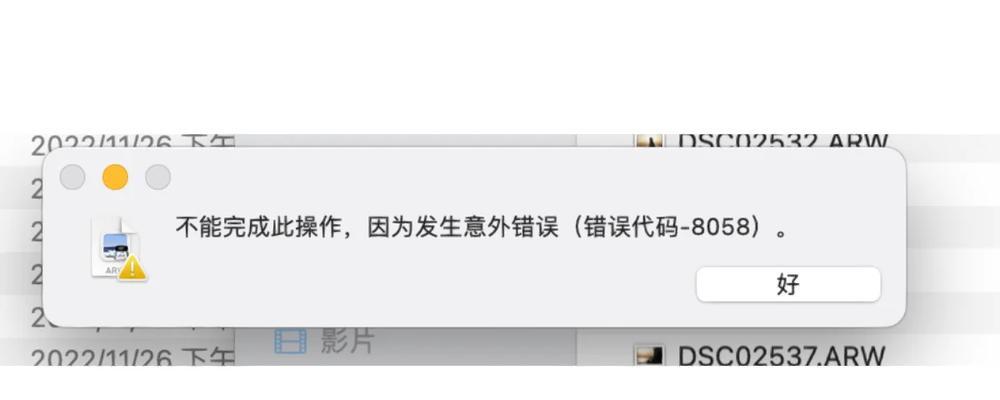Win10音响无法播放是一种常见的问题,可能是由于驱动故障、音频设置问题或硬件故障所致。本文将提供一些简单的解决方案,帮助您修复Win10音响无法播放的问题。
标题和
1.检查音响连接状态
检查音响与电脑的连接是否稳固,确保插头完全插入音频输出接口,并检查电源线是否连接正常。
2.检查音频设置
进入控制面板,点击“声音”,在“播放”选项卡中确认是否选择了正确的音频输出设备。
3.更新音频驱动程序
在设备管理器中找到音频设备,右键点击并选择“更新驱动程序”,根据系统提示完成驱动程序更新。
4.禁用并重新启用音频设备
在设备管理器中找到音频设备,右键点击并选择“禁用”,再次右键点击选择“启用”,尝试重启电脑后是否能够正常播放声音。
5.运行音频故障排除工具
Win10提供了内置的音频故障排除工具,可以在“设置”中搜索并运行该工具,根据工具提示进行故障排查和修复。
6.检查第三方应用冲突
有些第三方应用可能会干扰音频设备的正常工作,可以尝试关闭这些应用程序后再次测试音响是否能够播放声音。
7.检查音频输出格式
在“声音”设置中,点击音频输出设备的“属性”按钮,在“高级”选项卡中检查音频输出格式是否与音响设备兼容。
8.检查Windows更新
有时,Windows的更新可能会影响音频驱动程序或设置,检查是否有可用的更新并及时安装。
9.检查硬件故障
若经过以上方法仍无法解决问题,可能是硬件故障引起的。尝试将音响设备连接至其他电脑进行测试,若仍无法播放声音,则可能需要更换音响设备。
10.定期清理电脑垃圾
清理电脑垃圾文件可以提高系统性能,有时也能解决一些意外的问题,可以使用专业的系统清理软件进行清理。
11.检查默认播放设备
在“声音”设置中,点击“控制面板”按钮,选择“大图标”视图,找到并点击“声音”,在“播放”选项卡中确认默认播放设备是否正确。
12.检查音响音量
有时候音响的音量设置可能较低或静音了,可以通过调节音响音量按钮或在操作系统中调节音量来解决问题。
13.重新安装音频驱动程序
如果更新驱动程序无效,尝试卸载原有的音频驱动程序,并重新下载并安装最新版本的驱动程序。
14.运行系统文件检查
在命令提示符中输入“sfc/scannow”命令,运行系统文件检查工具,修复可能损坏的系统文件。
15.联系技术支持
如果尝试了以上所有方法仍无法解决问题,建议联系电脑制造商或音响品牌的技术支持团队获取专业帮助。
通过本文提供的解决方案,您可以尝试逐步排查和修复Win10音响无法播放的问题。请根据具体情况选择相应的方法,如仍无法解决,建议寻求专业技术支持。